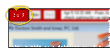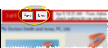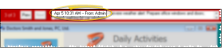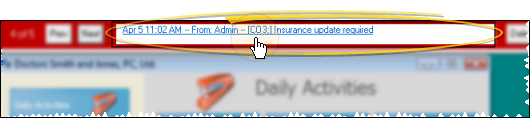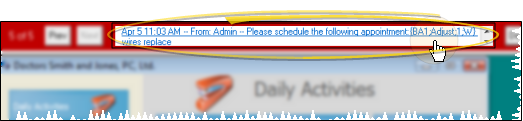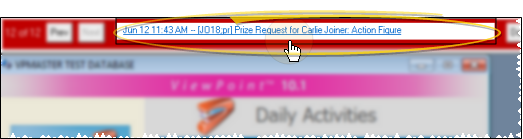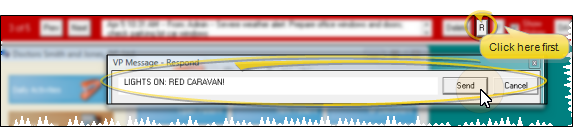Receive & Respond to Instant Messages
When someone sends you a message, the VP Messaging bar will appear on your screen just under the ViewPoint toolbar. Depending on your individual VP Messaging settings, you might hear a sound when a new message arrives. If you are not logged into ViewPoint when the message is sent, it is placed on hold until you log in.
If you do not receive the messages others are sending you, you might have disabled your Receive Messages option. See "Set Up VP Messaging" for details.
Use This Feature
![]() View Messages - Your newest message appears automatically as soon as it is sent to you, or when you log into ViewPoint. You can read and respond to this message, as well as other messages you have not yet deleted.
View Messages - Your newest message appears automatically as soon as it is sent to you, or when you log into ViewPoint. You can read and respond to this message, as well as other messages you have not yet deleted.
![]() Open a Patient Folder - When someone sends you a Patient message, the message text is blue and underlined, and includes the patient id number. Simply click the message to open the patient folder immediately. See "Send Instant Messages" for details about sending Patient messages.
Open a Patient Folder - When someone sends you a Patient message, the message text is blue and underlined, and includes the patient id number. Simply click the message to open the patient folder immediately. See "Send Instant Messages" for details about sending Patient messages.
![]() Complete an Appointment Request - When someone sends you an Appointment Request message, the message text is blue and underlined, and includes the patient id number and next appointment procedure. Simply click the message to open the
Complete an Appointment Request - When someone sends you an Appointment Request message, the message text is blue and underlined, and includes the patient id number and next appointment procedure. Simply click the message to open the
![]() Complete a Prize Request - When a patient requests a prize from the patient reward Prize Selector, your system can automatically send a message to one or more
Complete a Prize Request - When a patient requests a prize from the patient reward Prize Selector, your system can automatically send a message to one or more
![]() Respond to a Message - You can respond directly to the sender of any VP Messaging message. View the message you want to work with, and click R. Type your response and click Send. Your response will appear on the sender's VP Messaging bar, along with a copy of the original message. Your reply is also included in your Recent Messages Sent list.
Respond to a Message - You can respond directly to the sender of any VP Messaging message. View the message you want to work with, and click R. Type your response and click Send. Your response will appear on the sender's VP Messaging bar, along with a copy of the original message. Your reply is also included in your Recent Messages Sent list.
![]() Forward a Message - You can forward a VP Messaging message to another user. View the message you want to work with, and click F. Then select the user you want to forward the message to and click Send or press Enter. You can edit the original message before you send it, but be aware that pressing Enter will send the message, and not create a new paragraph.
Forward a Message - You can forward a VP Messaging message to another user. View the message you want to work with, and click F. Then select the user you want to forward the message to and click Send or press Enter. You can edit the original message before you send it, but be aware that pressing Enter will send the message, and not create a new paragraph.
![]() Delete a Message - Click Delete to delete the current message. This also deletes any responses that were attached to that message.
Delete a Message - Click Delete to delete the current message. This also deletes any responses that were attached to that message.
![]() Delete All Messages - Click DA to delete all your messages. This also deletes all responses to the messages.
Delete All Messages - Click DA to delete all your messages. This also deletes all responses to the messages.
More Information
Requested Time Off Notice - When an employee's time off request has been either accepted or denied, that employee
View Deleted Messages - When you delete messages from your VP Messaging bar, they are archived in your ViewPoint database. Please contact Ortho2 if you need assistance in viewing a report of deleted messages.
VP Messaging Bar Persistence - The VP Messaging bar remains on your screen until all messages are deleted. Even if you shut down, or turn off your computer, any un-deleted messages will remain. When you log into ViewPoint, the VP Message bar will return.