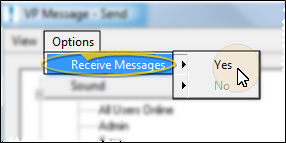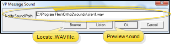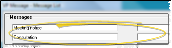Set Up VP Messaging
Use your VP Messaging options to choose whether individual workstations receive messages and play a sound when a message is received, as well as create a list of pre-defined Quick Messages. All users that log into that workstation will share that computer's settings.
How to Get Here
![]() Open VP Messaging - You can open this feature in multiple ways: Use the method that's most convenient for you.
Open VP Messaging - You can open this feature in multiple ways: Use the method that's most convenient for you.
Choose Your Settings
![]() Enable / Disable VP Messaging for This Workstation - Click Options at the top of the VP Messaging window, and select Receive Messages. Then choose whether to allow instant messaging on this workstation. (The dimmed option is the current selection.) If you disable this option, you can neither send nor receive VP Messaging instant messages from this computer.
Enable / Disable VP Messaging for This Workstation - Click Options at the top of the VP Messaging window, and select Receive Messages. Then choose whether to allow instant messaging on this workstation. (The dimmed option is the current selection.) If you disable this option, you can neither send nor receive VP Messaging instant messages from this computer.
![]() Play / Mute Sound - Click Options at the top of the VP Messaging window, and select Sounds. Then enable / disable an audible notification whenever you receive an instant message.
Play / Mute Sound - Click Options at the top of the VP Messaging window, and select Sounds. Then enable / disable an audible notification whenever you receive an instant message.
![]() Quick Message List - Click View and select Quick Message Editor to compile up to 20 pre-defined messages that you can quickly send over and over. The list is specific to this workstations: All users that log into this computer will have the same list. Users that log into other computers may have a different list.
Quick Message List - Click View and select Quick Message Editor to compile up to 20 pre-defined messages that you can quickly send over and over. The list is specific to this workstations: All users that log into this computer will have the same list. Users that log into other computers may have a different list.
More Information
Workstation Settings - The settings are saved by workstation: All ViewPoint users that log into this computer will share these settings. You may change your settings at any time without affecting any other computer in your system.
System-Wide Setting Available - You can enable / disable VP Messaging for your entire ViewPoint system with Data Tool (600). See "Enable / Disable VP Message " for details.