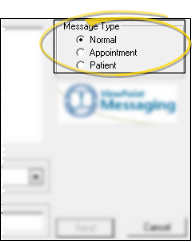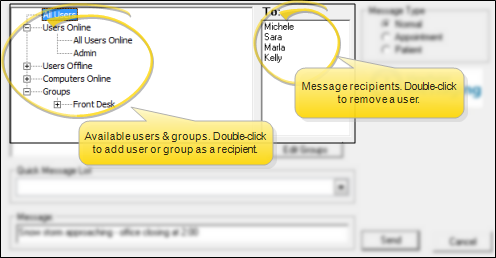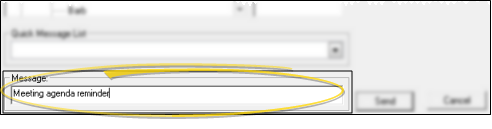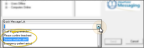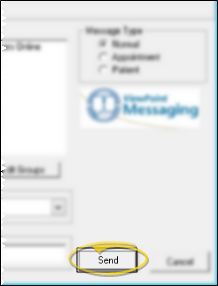Send Instant Messages
Use VP Messaging to send instant messages to one or more ViewPoint users. The message will appear on the recipient's screen, just under the ViewPoint toolbar, several seconds after you send it. If the user is not currently logged in, the message will be placed on hold until the user logs into ViewPoint.
-
 Open VP Messaging - You can open this feature in multiple ways: Use the method that's most convenient for you.
Open VP Messaging - You can open this feature in multiple ways: Use the method that's most convenient for you.
ViewPoint toolbar -  VP Messaging.
VP Messaging.
ViewPoint shortcut menu - Add-In >  VP Messaging. (You can press Alt+D on your keyboard to open the Add-In menu options.)
VP Messaging. (You can press Alt+D on your keyboard to open the Add-In menu options.)
-
 Choose Message Type - Select which type of message you are sending.
Choose Message Type - Select which type of message you are sending.
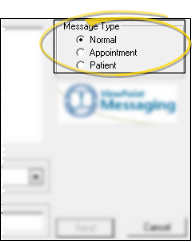
Normal - Use this message type to send a general message, regarding any event or issue in your office.
Appointment - Select this message type to send a request to schedule an appointment. You then choose the patient to link to, and enter the appointment details. When a recipient clicks on the message text, the Grid Scheduler opens, waiting to schedule your requested appointment.
Patient - Select this message type to link the message to a patient folder. When a recipient clicks on the message text, the patient folder will open automatically.
-
 Select Recipient(s) - Double-click a user name to add or remove them from the list of recipients. You may select multiple names to send the message to multiple users. You can only send VP Messaging instant messages to people that have a ViewPoint User Account.
Select Recipient(s) - Double-click a user name to add or remove them from the list of recipients. You may select multiple names to send the message to multiple users. You can only send VP Messaging instant messages to people that have a ViewPoint User Account.
Message groups are listed together at the bottom of the list. You can double-click a message group name to add all the members of the group to your recipient list. You can then double-click an individual name to remove, if needed. See "VP Messaging Groups" for details about creating and using message groups.
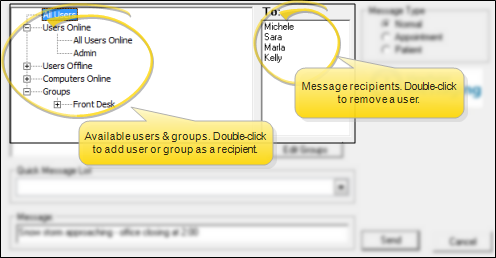
-
 Compose Your Message - You can type your message in the Message text box, or paste text you have copied to you clipboard. In addition, you can use other VP Messaging tools to insert quick text, or include a patient or appointment link.
Compose Your Message - You can type your message in the Message text box, or paste text you have copied to you clipboard. In addition, you can use other VP Messaging tools to insert quick text, or include a patient or appointment link.
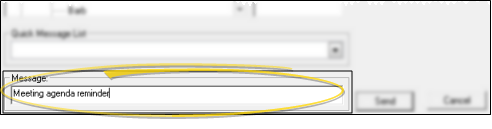
Quick Message Text - Select pre-defined text from this workstations' Quick Message List. The text is added to the end of any message that is already in the message box. You can continue editing the message text as needed. (See "Set Up VP Messaging" for details about setting up your Quick Message List.)
Appointment Request - Choose the Appointment message type. If a patient record is already active, that patient's information will be loaded automatically. Otherwise, you use Fast Find (either typing information or swiping a registered reward card) to search for the patient to work with. Then, select the procedure, and when the appointment should be scheduled. The appointment details will appear in brackets in the message body: You can add more text to the message as needed, but be sure you do not edit the information in the brackets, or the link will not function properly. When a recipient clicks on the message text, the Grid Scheduler opens, waiting to schedule your requested appointment.
Patient Link - Choose the Patient message type. If a patient record is already active, that patient's information will be loaded automatically. Otherwise, you use Fast Find (either typing information or swiping a registered reward card) to search for the patient to work with. A link to the patient folder appears in brackets in the message body: You can add more text to the message as needed, but be sure you do not edit the information in the brackets, or the link will not function properly. When a recipient clicks on the message text, the patient folder will open automatically.
-
 Send Your Message - Click Send to complete the process and close the VP Messaging window. A few seconds later, your message is delivered to your selected recipients. If a recipient is not logged into ViewPoint, the message will be retained and displayed once that person logs in.
Send Your Message - Click Send to complete the process and close the VP Messaging window. A few seconds later, your message is delivered to your selected recipients. If a recipient is not logged into ViewPoint, the message will be retained and displayed once that person logs in.
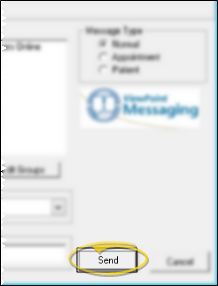
Respond vs Create Message - If someone else sends you a message and you want to reply, use the R button on your VP Messaging bar to respond directly to that sender rather than creating a new message. Using the Respond feature inks related messages that can be reviewed with the Show History option. See "Receive & Respond to Instant Messages" for details.
I Can't Send a Message - If you have disabled your Receive Message option, you also cannot send instant messages with VP Messaging. See "Set Up VP Messaging" for details.
Automated Prize Request Message - When a patient requests a prize from the patient reward Prize Selector, your system can automatically send a message to one or more ViewPoint users. The message body includes the patient name, and the prize that has been selected. Simply click the message to open the Manage Patient Points window, ready to process the prize for that patient. (See "Patient Rewards Setup" for details about selecting the users to receive automated prize request messages. See "Manage Pending Prizes" for details about processing patient prize requests.)
 Open VP Messaging - You can open this feature in multiple ways: Use the method that's most convenient for you.
Open VP Messaging - You can open this feature in multiple ways: Use the method that's most convenient for you. Choose Message Type - Select which type of message you are sending.
Choose Message Type - Select which type of message you are sending. Select Recipient(s) - Double-click a user name to add or remove them from the list of recipients. You may select multiple names to send the message to multiple users. You can only send VP Messaging instant messages to people that have a ViewPoint User Account.
Select Recipient(s) - Double-click a user name to add or remove them from the list of recipients. You may select multiple names to send the message to multiple users. You can only send VP Messaging instant messages to people that have a ViewPoint User Account.  Compose Your Message - You can type your message in the Message text box, or paste text you have copied to you clipboard. In addition, you can use other VP Messaging tools to insert quick text, or include a patient or appointment link.
Compose Your Message - You can type your message in the Message text box, or paste text you have copied to you clipboard. In addition, you can use other VP Messaging tools to insert quick text, or include a patient or appointment link. Send Your Message - Click Send to complete the process and close the VP Messaging window. A few seconds later, your message is delivered to your selected recipients. If a recipient is not logged into ViewPoint, the message will be retained and displayed once that person logs in.
Send Your Message - Click Send to complete the process and close the VP Messaging window. A few seconds later, your message is delivered to your selected recipients. If a recipient is not logged into ViewPoint, the message will be retained and displayed once that person logs in.