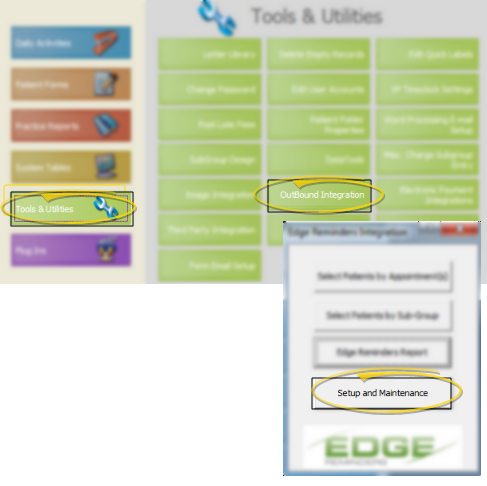
Use the Telephony tab of the Setup & Maintenance options to define what your VP Reminder telephone message will say and how those calls are handled.
Note - Due to operating system incompatibility and device availability issues, as of September 30, 2012, Ortho2 will discontinue support for the telephony portion of VP Reminder, and the Way2Call and Dialogic devices that make the phone calls. Support for other reminder types will remain in place. Although you will still be able to use the telephony feature and devices if you wish, Ortho2 will no longer be able to help you with any hardware device malfunctions or other significant issue regarding VP Reminder telephony services. Please contact Ortho2 if you are interested in upgrading to our Edge Reminders module for your telephone reminder system services.
ViewPoint Main Menu - Tools & Utilities > Outbound Integration > Setup & Maintenance.
ViewPoint Toolbar -  VP Reminder > Setup and Maintenance. (If the VP Reminder option is not available, you first need to activate your VP Reminder integration. See "Set Up VP Reminder Integration" for details.)
VP Reminder > Setup and Maintenance. (If the VP Reminder option is not available, you first need to activate your VP Reminder integration. See "Set Up VP Reminder Integration" for details.)
ViewPoint Shortcut Menu - Add-In > VP Reminder > Setup and Maintenance. (If the VP Reminder option is not available, you first need to activate your VP Reminder integration. See "Set Up VP Reminder Integration" for details.)
Select Telephony Tab - Use the Telephony tab of the Setup & Maintenance options to define what your VP Reminder telephone message will say and how those calls are handled.
Phone number - Enter the phone number to use for testing your VP Reminder telephone messages (i.e. your own phone number). Enter the digits without any punctuation (5551234).
Message name / message body - Select the message to use to test your VP Reminder system. (See "Set Up VP Reminder Messages " for details about setting up your messages.) You can also press G beside the Message Name field to open your message table, or V beside the Message Body field to view the list of message variables, which may help you better understand the message text.
Confirm response - Enter the message to use at the end of the call if the recipient presses the keypad number that confirms the appointment. We suggest something like Thank you. We look forward to seeing you soon.
Not confirmed response - Enter the message to use at the end of the call if the recipient does not press the keypad number that confirms the appointment. We suggest something like Please call soon to reschedule.
Confirmation number - Use the numerical field at the end of the Not Confirmed Response field to enter the telephone keypad number that you want the recipient to press to confirm the appointment.
Default prefix - Enter your local telephone prefix in this field. Telephone numbers without a prefix will default to including this prefix for your VP Reminder telephone messages.
Busy retries - Enter the number of times to re-dial a phone number that is busy. If VP reminder cannot connect after the specified number of re-tries, the message will not be delivered. (Your VP Reminder report will include this statistic.)
Delay if busy - Enter the number of minutes to wait between retries if the phone number is busy.
No answer retries - Enter the number of times to re-dial a phone number that rings with no answer. If VP Reminder cannot connect after the specified number of re-tries, the message will not be delivered. (Your VP Reminder report will include this statistic.)
Delay if no answer - Enter the number of minutes to wait between no-answer retries.
Call timeout - Enter the number of seconds VP Reminder will wait for the confirmation number to be pressed after the message has finished.
Number of rings - Enter the number times VP Reminder will allow the recipient’s phone to ring before classifying the call as "no answer".
Start time / end time - Enter the time of day to make your reminder phone calls. We recommend you start after your office has closed so your phone lines are not tied up with the reminder messages, and end at a reasonable hour in the evening. Note that your reminder calls will stop at your end time, even if not all patients have been called.
Replays - Enter the number of times the message will be repeated if the confirmation number is not pressed. Enter 0 to play the message only once; Enter 1 to play the message, then repeat it one more time, etc. before disconnecting.
Maximum greeting duration - Enter the number of seconds VP Reminder will wait before playing your message after it has detected a voice. We suggest you choose a number high enough so the message does not begin before an answering machine begins recording, but low enough so a person answering the phone doesn't think that no one is there.
Configurator - Use the Configurator settings of your Setup & Maintenance options to set up your modem(s) and other system devices for use with VP Reminder telephone messages. See "Configure VP Reminder Modems & Devices" for details.
Test call - Click Test Call to initiate a test of your VP Reminder telephone message. You can also click R to display the current status of a test.
Get report - Click Get Report to generate a report of how your VP Reminder messages were received. See "VP Reminder Report" for details.)
Cancel calls - Click Cancel Calls to stop VP Reminder from sending any more telephone messages.
Cancel test call - Click Cancel Test Call to stop a VP Reminder telephone message test.
Save & exit - Click Close to save your changes and exit the settings window.
 │
│  │
│  │
│ 
Ortho2.com │1107 Buckeye Avenue │ Ames, Iowa 50010 │ Sales: (800) 678-4644 │ Support: (800) 346-4504 │ Contact Us
Chat with Software Support │Chat with Network Engineering │ Chat with New Customer Care
Remote Support │Email Support │ Online Help Ver. 12/18/2015