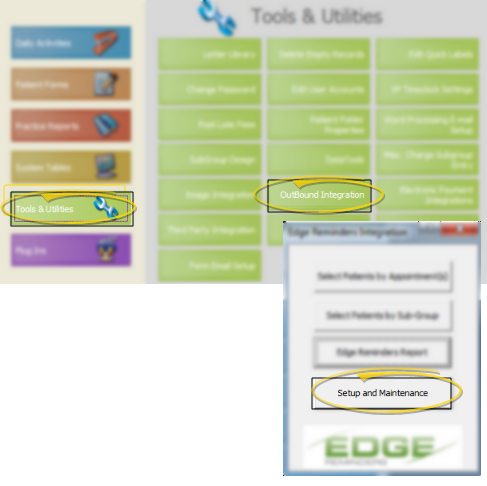
Use the Speech Preview tab of the Setup & Maintenance options to choose the voice, speaking rate, and volume of your VP Reminder telephone messages.
Note - Due to operating system incompatibility and device availability issues, as of September 30, 2012, Ortho2 will discontinue support for the telephony portion of VP Reminder, and the Way2Call and Dialogic devices that make the phone calls. Support for other reminder types will remain in place. Although you will still be able to use the telephony feature and devices if you wish, Ortho2 will no longer be able to help you with any hardware device malfunctions or other significant issue regarding VP Reminder telephony services. Please contact Ortho2 if you are interested in upgrading to our Edge Reminders module for your telephone reminder system services.
ViewPoint Main Menu - Tools & Utilities > Outbound Integration > Setup & Maintenance.
ViewPoint Toolbar -  VP Reminder > Setup and Maintenance. (If the VP Reminder option is not available, you first need to activate your VP Reminder integration. See "Set Up VP Reminder Integration" for details.)
VP Reminder > Setup and Maintenance. (If the VP Reminder option is not available, you first need to activate your VP Reminder integration. See "Set Up VP Reminder Integration" for details.)
ViewPoint Shortcut Menu - Add-In > VP Reminder > Setup and Maintenance. (If the VP Reminder option is not available, you first need to activate your VP Reminder integration. See "Set Up VP Reminder Integration" for details.)
Select Speech Tab - Use the Speech Preview tab of the Setup & Maintenance options to choose the voice, speaking rate, and volume of your VP Reminder telephone messages.
Message body - This field simply shows you the message to use for testing your VP Reminder telephone messages, as selected on the Telephony tab. See "Set Up VP Reminder Telephone Messages" for details.
Voice - Select the voice to use for your telephone messages.
Rate - Drag the slider bar to change the speed at which the voice speaks your message.
Volume - Drag the slider bar to change the volume at which the voice speaks over the telephone.
Format - Choose the sound format appropriate for your system device.
Audio output - Choose the output method for listening to your test message.
Preview - click Preview to listen to the test message. You can use the Stop and Pause buttons during the preview to cancel or stop and re-start the message as you wish.
Reset - Click Reset to return the settings to their original system defaults.
 │
│  │
│  │
│ 
Ortho2.com │1107 Buckeye Avenue │ Ames, Iowa 50010 │ Sales: (800) 678-4644 │ Support: (800) 346-4504 │ Contact Us
Chat with Software Support │Chat with Network Engineering │ Chat with New Customer Care
Remote Support │Email Support │ Online Help Ver. 12/18/2015