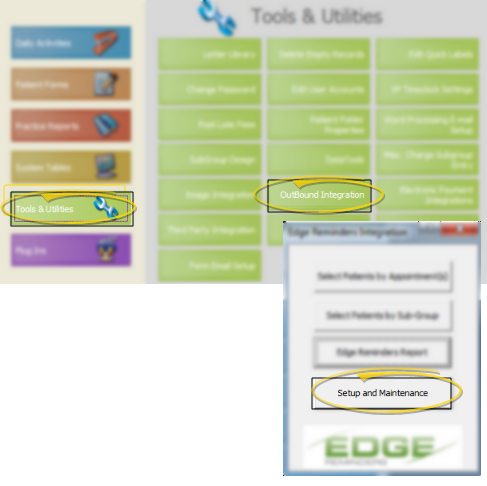
Use the E-mail tab of the Setup & Maintenance options to define how your VP Reminder email messages and your Quick Message email messages will be handled.
ViewPoint Main Menu - Tools & Utilities > Outbound Integration > Setup & Maintenance.
ViewPoint Toolbar -  VP Reminder > Setup and Maintenance. (If the VP Reminder option is not available, you first need to activate your VP Reminder integration. See "Set Up VP Reminder Integration" for details.)
VP Reminder > Setup and Maintenance. (If the VP Reminder option is not available, you first need to activate your VP Reminder integration. See "Set Up VP Reminder Integration" for details.)
ViewPoint Shortcut Menu - Add-In > VP Reminder > Setup and Maintenance. (If the VP Reminder option is not available, you first need to activate your VP Reminder integration. See "Set Up VP Reminder Integration" for details.)
Select E-Mail Tab - Use the E-mail tab of the Setup & Maintenance options to define how your VP Reminder email messages and your Quick Message email messages will be handled.
To - Enter the address to use for testing your VP Reminder settings (i.e. your own e-mail address).
From - Enter the address of the account that will be sending the reminder messages (i.e. your office address). Note that replies to VP Reminder messages will be sent to this address.
Subject - Enter the text for the subject line of the e-mail message, such as Orthodontic Appointment Reminder.
Server - Enter the name of your e-mail server. You can obtain this information from your Internet Service Provider (ISP).
Timeout - Use this field to define the number of seconds to wait to successfully send an e-mail message. If the message is not successfully sent within the time allowed, you will receive an error. We recommend trying 10 seconds. However, you may need to adjust the time for optimal results.
 Requires login - Enable this option to require the system to successfully log into your e-mail server before sending messages. This
safeguard keeps others from using your mail server, a tactic frequently
used by disreputable Internet marketers. We
strongly recommend enabling this security feature. Note that if this field is enabled, you must also enter your login username and password in the fields below.
Requires login - Enable this option to require the system to successfully log into your e-mail server before sending messages. This
safeguard keeps others from using your mail server, a tactic frequently
used by disreputable Internet marketers. We
strongly recommend enabling this security feature. Note that if this field is enabled, you must also enter your login username and password in the fields below.
Port - Leave this field at 25, unless otherwise directed by an Ortho2 representative.
Mail login - If you enabled the  Requires login field, described above, enter your e-mail login username in this field.
Requires login field, described above, enter your e-mail login username in this field.
Password - If you enabled the  Requires login field, described above, enter your e-mail password in this field.
Requires login field, described above, enter your e-mail password in this field.
Message name / message body - Select the message to use to test your VP Reminder system. (See "Set Up VP Reminder Messages " for details about setting up your messages.) You can also press G beside the Message Name field to open your message table, or V beside the Message Body field to view the list of message variables, which may help you better understand the message text.
 Create e-mail trace log - Enable this option to save a log of messages and errors. See "Use the E-mail Error Log" for details. We recommend you enable this option so that we can better help you resolve any issues you may have with your VP Reminder e-mail messages.
Create e-mail trace log - Enable this option to save a log of messages and errors. See "Use the E-mail Error Log" for details. We recommend you enable this option so that we can better help you resolve any issues you may have with your VP Reminder e-mail messages.
Test Your Settings - Click Test E-Mail to send the selected message to the address in the To: field of your E-mail settings. You can also click Abort to stop a currently active test.
Save & Exit - Click Close to save your changes and exit the settings window.
Email server - VP Reminder does not use Microsoft® Outlook or any other email software, but rather sends email reminders directly via an SMTP Server. Consequently, it is not necessary to have email software such as Outlook, but an SMTP Server is required. In addition, the workstation from which you intend to send email reminders must be connected to your network and the Internet.
Patient & Responsible Party Email Addresses - See "Set Up Patients & Responsible Parties for Reminders" for details about which email addresses will be used for VP Reminder and Quick Message messages.
 │
│  │
│  │
│ 
Ortho2.com │1107 Buckeye Avenue │ Ames, Iowa 50010 │ Sales: (800) 678-4644 │ Support: (800) 346-4504 │ Contact Us
Chat with Software Support │Chat with Network Engineering │ Chat with New Customer Care
Remote Support │Email Support │ Online Help Ver. 12/18/2015