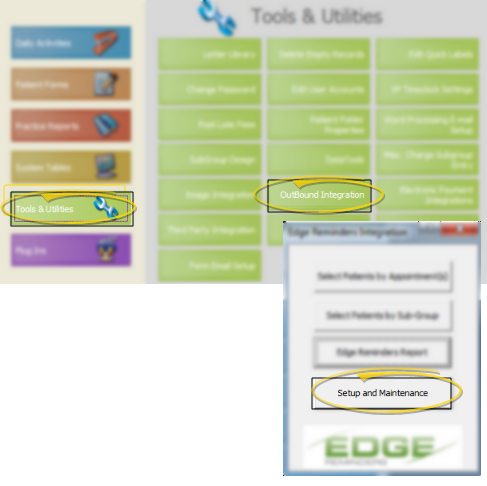
Run the VP Reminder to help analyze the success of your automatic appointment reminder system. In general, we suggest you generate the report each business day after you have submitted VP Reminder messages.
ViewPoint Main Menu - Tools & Utilities > Outbound Integration > Setup & Maintenance.
ViewPoint Toolbar -  VP Reminder > Setup and Maintenance. (If the VP Reminder option is not available, you first need to activate your VP Reminder integration. See "Set Up VP Reminder Integration" for details.)
VP Reminder > Setup and Maintenance. (If the VP Reminder option is not available, you first need to activate your VP Reminder integration. See "Set Up VP Reminder Integration" for details.)
ViewPoint Shortcut Menu - Add-In > VP Reminder > Setup and Maintenance. (If the VP Reminder option is not available, you first need to activate your VP Reminder integration. See "Set Up VP Reminder Integration" for details.)
Open Report - Click the Telephony tab of the Setup and Maintenance window, and select Get Report.
Review Report - Select the message date to review, and choose the sort order.
Date - Choose the date the messages were sent.
Sort Order - Choose whether to sort the data by Patient Last Name or Call Time. Note that sorting by Call Time lumps all e-mail and text messages together, since they are sent immediately after you submit the messages.
Message Data - Several report fields indicate how telephone messages were handled.
Phone flag / email flag - These fields indicate the message delivery method(s) for this patient.
Call Status- This field indicates whether the call has been made, and whether the line was busy or answered.
Call Time - This field indicates the time of day the telephone message was initiated.
Duration - This field indicates the length of the telephone reminder call connection.
Call Answer Status - This field indicates whether or not the call was answered, either by a person or an answering machine or service.
Confirmed - This field indicates whether or not the call recipient pressed your appointment confirmation number during or after the message.
Statistics - Click Stats to display a window that shows the accumulated VP Reminder statistics for the selected date.
Print Report - Click Print to print a copy of the report to any printer available to your workstation.
Exit - Click Close to exit the report window.
 │
│  │
│  │
│ 
Ortho2.com │1107 Buckeye Avenue │ Ames, Iowa 50010 │ Sales: (800) 678-4644 │ Support: (800) 346-4504 │ Contact Us
Chat with Software Support │Chat with Network Engineering │ Chat with New Customer Care
Remote Support │Email Support │ Online Help Ver. 12/18/2015