Create or edit a mail merge document.
Envelope text & options ![]() - If you are creating a new envelope for this document, type placeholder text (i.e. "aaa") in the Delivery address field. If you are editing an existing envelope, you can edit the address fields as needed. If you do not have pre-printed envelopes, type your address in the Return address field (or use the Address Book to select an address, if available). Otherwise, select the
- If you are creating a new envelope for this document, type placeholder text (i.e. "aaa") in the Delivery address field. If you are editing an existing envelope, you can edit the address fields as needed. If you do not have pre-printed envelopes, type your address in the Return address field (or use the Address Book to select an address, if available). Otherwise, select the  Omit option. You can also click the Options button to adjust the envelope size, orientation, and other printing details. When finished with the Options window, click Ok. Then, from the Envelopes and Labels dialog, click Add to Document (if you are creating a new envelope) or Change Document (if you are editing an envelope).
Omit option. You can also click the Options button to adjust the envelope size, orientation, and other printing details. When finished with the Options window, click Ok. Then, from the Envelopes and Labels dialog, click Add to Document (if you are creating a new envelope) or Change Document (if you are editing an envelope).
Enter Address Variables![]() - Your envelope appears at the top of your document. If you created a new envelope, click in the area where your placeholder text (i.e. "aaa") appears, and insert the appropriate return address mail merge variables. If you are editing an envelope, you can edit the variables as needed. (See "Mail Merge Tool: Variables" for details.)
- Your envelope appears at the top of your document. If you created a new envelope, click in the area where your placeholder text (i.e. "aaa") appears, and insert the appropriate return address mail merge variables. If you are editing an envelope, you can edit the variables as needed. (See "Mail Merge Tool: Variables" for details.)
Save & Exit - Click the X in the upper right corner of the Word document window. As you exit, you have the opportunity to save the document.
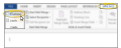
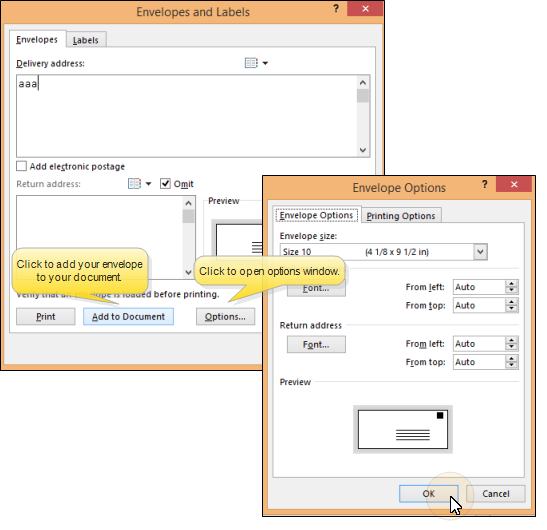
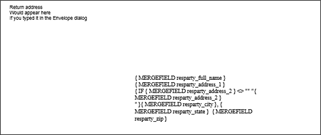

 │
│ 








