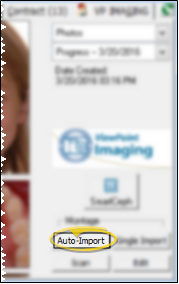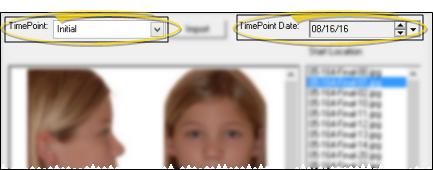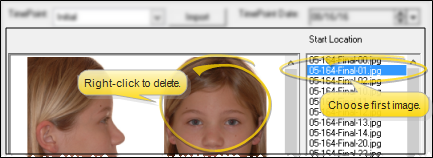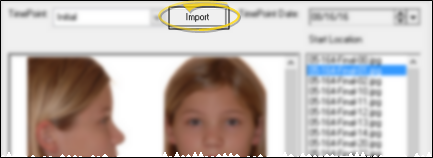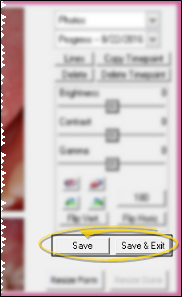Auto Import a Series of Images
Use the Auto-Import feature to add a series of images to a patient record. The series is tagged with a timepoint, indicating the point in treatment when the images were taken. You can auto import additional image sets into other timepoints throughout treatment, providing you with a visual comparison of the patient's condition across time.
Get Started
Take Images in Order - For best results, take your patient images in the order in which ViewPoint will auto import them into the patient folder. The default order is: 1) Intraoral Right; 2) Intraoral Anterior; 3) Intraoral Left; 4) Maxillary Occlusal; 5) Mandibular Occlusal; 6) Facial Lateral; 7) Facial Smile; 8) Facial Resting. If needed, you can edit the [Import Order] section of your advanced settings file to change the auto import order. (See "Advanced VP Imaging Settings" for details.)
Confirm Image Location - Be sure the images you want to auto import are stored in the Path to Capture location of your ViewPoint Imaging Integration settings.
Use This Feature
-
 Open Patient Imaging Page - You can open this feature in multiple ways: Use the method that's most convenient for you.
Open Patient Imaging Page - You can open this feature in multiple ways: Use the method that's most convenient for you. -
 Initiate Auto Import - Click Auto-
Import at the bottom-right of the screen.
Initiate Auto Import - Click Auto-
Import at the bottom-right of the screen. -
 Choose Timepoint & Date- Choose the timepoint and date for your imported images.
Choose Timepoint & Date- Choose the timepoint and date for your imported images. -
 Confirm Images - Review the images to be sure these are the correct images for this patient. If images for multiple patients exist in the import location, click the filenames in the Start Location column until you find the first image for this patient. In addition, if there are images you do not want to import, right-click the image thumbnail (not filename) and select Delete. This is useful, for example, if you took two Facial Smile photos and wish to import the one in which the patient is actually smiling.
Confirm Images - Review the images to be sure these are the correct images for this patient. If images for multiple patients exist in the import location, click the filenames in the Start Location column until you find the first image for this patient. In addition, if there are images you do not want to import, right-click the image thumbnail (not filename) and select Delete. This is useful, for example, if you took two Facial Smile photos and wish to import the one in which the patient is actually smiling. -
 Begin Import Process - Click Import to start the import process. If your VP Imaging Properties are set to ask whether to delete the original image files,
you will be prompted to remove or keep the original files in the capture location. However, if your VP Imaging Properties are set to always or never delete the original files, VP Imaging takes the appropriate action automatically.
Begin Import Process - Click Import to start the import process. If your VP Imaging Properties are set to ask whether to delete the original image files,
you will be prompted to remove or keep the original files in the capture location. However, if your VP Imaging Properties are set to always or never delete the original files, VP Imaging takes the appropriate action automatically. -
Review & Rearrange Images - As the images are imported, a progress bar keeps you informed of the situation: Larger images will take longer to import than smaller images. Once the images have been imported, you will see the Image Editor, with the layout of the new images. If you notice that the photographs have been taken out of order, you can rearrange them. To do so, right-click an image and select the correct type for this image location. This will move this image to that location and move the image currently in that position to this location. You may need to correct several images to get them all where they belong.
-
 Save Images - When you are ready, click Save
to save the current images and continue editing, or click Save and Exit to save the files and return to the patient's Imaging tab.If your
VP Imaging system is set to burn labels onto this type of image, the label
is imprinted at this time.
Save Images - When you are ready, click Save
to save the current images and continue editing, or click Save and Exit to save the files and return to the patient's Imaging tab.If your
VP Imaging system is set to burn labels onto this type of image, the label
is imprinted at this time.
More Information
Imported Image Size - All imported and scanned images are converted to the width specified in the [MaxImageWidth] section of your advanced settings file, up to a maximum width of 1280. The image size maximum helps prevent significant slowing down of your ViewPoint system during the import process.
Manually Delete Original Files - If you choose not to delete the original files as you auto import images, or your VP Imaging Integration settings are set to never delete the files as they are being imported, you will need to delete them manually from the Path to Capture location. See "Set Up VP Imaging Integration" for details.
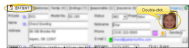
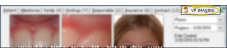
 Image Integration icon. If a patient record is already active, that patient's information will be loaded automatically. Otherwise, you use Fast Find (either typing information or swiping a registered reward card) to search for the patient to work with.
Image Integration icon. If a patient record is already active, that patient's information will be loaded automatically. Otherwise, you use Fast Find (either typing information or swiping a registered reward card) to search for the patient to work with.