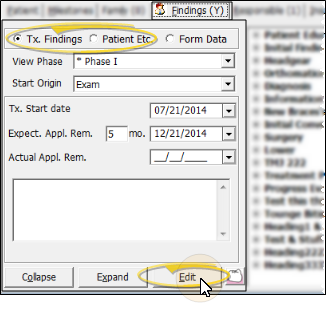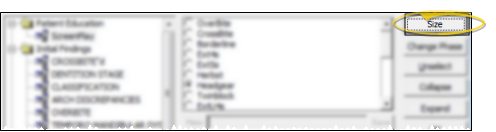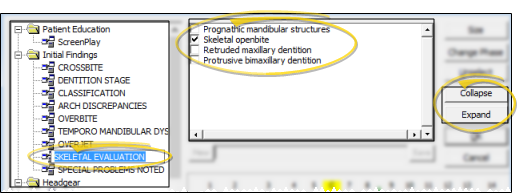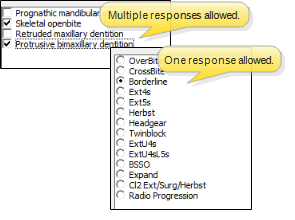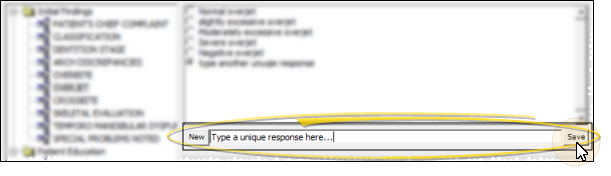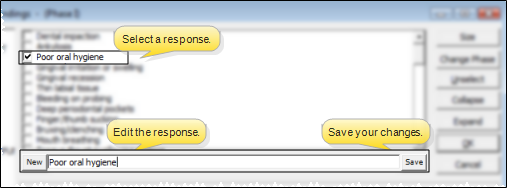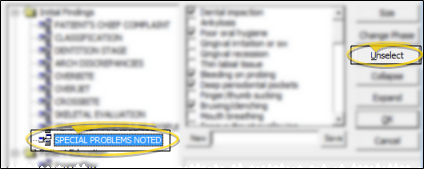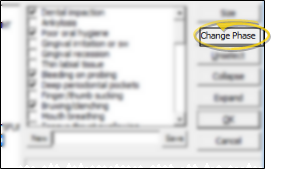Add/ Edit Patient Findings
Use the editing mode of your patients' Findings
Get Started
Set Up Findings Categories & Responses - Use the Findings
Set Up Start Origin Descriptions - Use the Start Origin
How to Get Here
![]() Open Treatment Findings Editing Window - Patient folder > Findings tab > Tx. Findings or Patient Etc. > Tx. Phase > Edit. (You can alternately press Alt+E on your keyboard to open the editing window.) When editing treatment findings, be sure you select the appropriate treatment phase to work with before opening the editing window: Only phases that are currently or were previously assigned to the patient are available. Also note that you edit the start origin, treatment dates, and notes of your treatment findings from the viewing mode, not the editing mode, of the Findings tab. See "Patient Treatment Findings" for details about these fields.)
Open Treatment Findings Editing Window - Patient folder > Findings tab > Tx. Findings or Patient Etc. > Tx. Phase > Edit. (You can alternately press Alt+E on your keyboard to open the editing window.) When editing treatment findings, be sure you select the appropriate treatment phase to work with before opening the editing window: Only phases that are currently or were previously assigned to the patient are available. Also note that you edit the start origin, treatment dates, and notes of your treatment findings from the viewing mode, not the editing mode, of the Findings tab. See "Patient Treatment Findings" for details about these fields.)
Online Form Data is entered and updated in a different manner: See "Patient Online Forms Data" for details.
Use This Feature
Copy Findings to New Phase - When you update a patient's treatment phase from
![]() Change Viewing Size - Click Size to toggle between large and small display of the responses. The large display is useful for entering data with a touchscreen.
Change Viewing Size - Click Size to toggle between large and small display of the responses. The large display is useful for entering data with a touchscreen.
![]() Review Categories & Responses - The left side of the editing window lists your headings and categories. You can expand and collapse individual heading folders as needed, or use the Collapse and Expand buttons to show / hide all categories. After you select a category, the available responses appear in the center panel, with the patient's currently selected response(s) selected. (See "Treatment Findings Table" for details about creating your treatment categories and response lists.)
Review Categories & Responses - The left side of the editing window lists your headings and categories. You can expand and collapse individual heading folders as needed, or use the Collapse and Expand buttons to show / hide all categories. After you select a category, the available responses appear in the center panel, with the patient's currently selected response(s) selected. (See "Treatment Findings Table" for details about creating your treatment categories and response lists.)
![]() Select / Deselect Responses - Click an available response to select it for the patient. Certain treatment categories (set up in your Findings
Select / Deselect Responses - Click an available response to select it for the patient. Certain treatment categories (set up in your Findings
![]() Create a Custom Response - (Available only if the Findings
Create a Custom Response - (Available only if the Findings
![]() Edit a Response - (Available only if the Findings
Edit a Response - (Available only if the Findings
![]() Remove All Responses - To clear all of the patient's answers for a specific category, click the category name, then click Unselect.
Remove All Responses - To clear all of the patient's answers for a specific category, click the category name, then click Unselect.
![]() Change Phase - (Use sparingly!) On rare occasions, if you have entered Findings information into an incorrect treatment phase, you may need to click
Change Phase to transfer
the findings responses from the current phase to a
new phase. You also have the opportunity to copy the treatment dates and notes. The new phase you select cannot have any information assigned to it. When
you change the phase, all findings information, and all notes for the
original phase are MOVED to your
newly selected phase, and ERASED
from the original phase. The Patient Etc. data type is not affected.
Change Phase - (Use sparingly!) On rare occasions, if you have entered Findings information into an incorrect treatment phase, you may need to click
Change Phase to transfer
the findings responses from the current phase to a
new phase. You also have the opportunity to copy the treatment dates and notes. The new phase you select cannot have any information assigned to it. When
you change the phase, all findings information, and all notes for the
original phase are MOVED to your
newly selected phase, and ERASED
from the original phase. The Patient Etc. data type is not affected.
Save Your Changes - Click Ok to save the changes you have made and close the editing window.
More Information
Edit Tooth Chart - The tooth chart appears on the Findings
Import Findings Into Treatment plan - The data you enter into the Findings
Copy Findings to New Phase - When you update a patient's treatment phase from