Treatment Findings Table
Use the Findings
Select System Tables from the ViewPoint main menu. Then from the Treatment tab, open the Findings table.
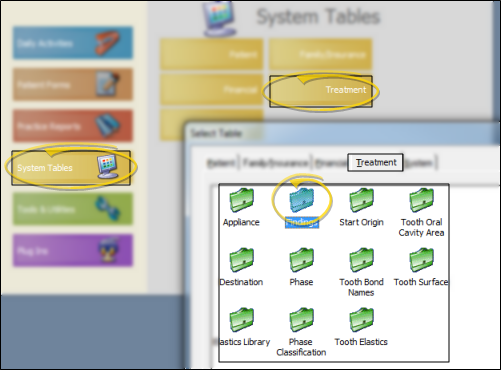
![]() Create or Edit Findings Headings, Categories and Responses
Create or Edit Findings Headings, Categories and Responses
![]() Select Data Type - Choose the type of data to work with. Use the Tx. Findings data type to track your patients' medical and orthodontic findings. Use the
Select Data Type - Choose the type of data to work with. Use the Tx. Findings data type to track your patients' medical and orthodontic findings. Use the
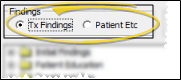
![]() Choose Record to Work With - Your findings records are sub-divided into a hierarchy of Headings, Categories, and Responses. You may expand or collapse folders as needed to help you find the record you want to work with. You can enable the Show All or Show Active option to include / exclude the inactive records in the list.
Choose Record to Work With - Your findings records are sub-divided into a hierarchy of Headings, Categories, and Responses. You may expand or collapse folders as needed to help you find the record you want to work with. You can enable the Show All or Show Active option to include / exclude the inactive records in the list.
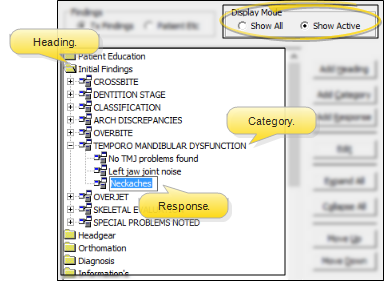
![]() Create New Record - Select the position where you would like to insert the new record, and click Add Heading, Add Category, or Add Response (or, press Alt-H, Alt-C or Alt-R on your keyboard, respectively), then complete the details for the type of record you are creating. Your cursor position determines the type of new record you can create. For example, you cannot create a response record when your current position is a heading, and you cannot create a new category when your current position is within a list of responses.
Create New Record - Select the position where you would like to insert the new record, and click Add Heading, Add Category, or Add Response (or, press Alt-H, Alt-C or Alt-R on your keyboard, respectively), then complete the details for the type of record you are creating. Your cursor position determines the type of new record you can create. For example, you cannot create a response record when your current position is a heading, and you cannot create a new category when your current position is within a list of responses.
Once you create a new record, you cannot delete it.
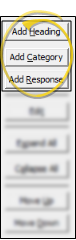
![]() Edit Details - Select a record to work with. Then click Edit and make your changes in the editing window. The fields available depend upon the type of record you selected.
Edit Details - Select a record to work with. Then click Edit and make your changes in the editing window. The fields available depend upon the type of record you selected.
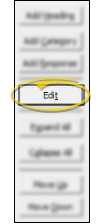
![]() Headings - You can edit the name of the heading, and toggle the inactive flag. If you flag a heading as inactive, the associated categories and responses will not be available to patient folders.
Headings - You can edit the name of the heading, and toggle the inactive flag. If you flag a heading as inactive, the associated categories and responses will not be available to patient folders.
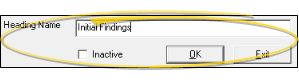
![]() Categories - You can edit the name of your categories, and toggle the inactive flag as needed. In addition, you can specify how that category is used in patient folders.
Categories - You can edit the name of your categories, and toggle the inactive flag as needed. In addition, you can specify how that category is used in patient folders.
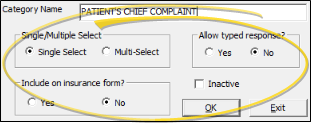
Category Name - Type a name for the category. This description may be used in merge documents, and may be included on insurance forms (described below).
Single Select / Multi-Select -
Allow Typed Responses - Choose whether you can create and edit new responses in this category for individual patients.
Include on Insurance Form - Enable this option to allow importing the patient's responses to this category into the Insurance details page of the patient folder when you use the Get Data feature. Those details will in turn be used as the narrative description on certain insurance forms. (See "Patient Insurance Details" for details.) Categories flagged Inactive are not imported into the Insurance page, even if this option is enabled.
Inactive / Active Toggle - Once you create a record, you cannot delete it. You can, however, flag it Inactive. Records you flag as Inactive are not available for general use, but they remain in your system for reporting and other data collection needs. In addition, you can toggle records back to Active whenever needed.
![]() Responses - You can edit the name of your findings responses, change the longer layman's description, which is often written in sentence format for word processing purposes, and toggle the inactive flag as needed.
Responses - You can edit the name of your findings responses, change the longer layman's description, which is often written in sentence format for word processing purposes, and toggle the inactive flag as needed.
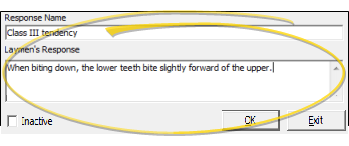
![]() Reorder Records - You can reorder your headings, categories and responses by clicking the record you want to move, then clicking Move Up or Move Down to change its position within the section.
Reorder Records - You can reorder your headings, categories and responses by clicking the record you want to move, then clicking Move Up or Move Down to change its position within the section.
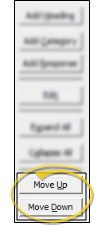
Save Your Changes - Click Exit to save the changes you have made and close the editing window.
Use Findings in Merge Documents - You can insert both the short and long descriptions of your patients' treatment findings and
System-Wide Settings - When you change a record in the Findings
Print Treatment Findings List - Run the Treatment Category report to review the list of responses you have available for inputting into the Findings
Print Patient Etc. Report - Run the Patient Etc. report to review the list of responses you have available for inputting into the Patient Etc. section of the Findings
