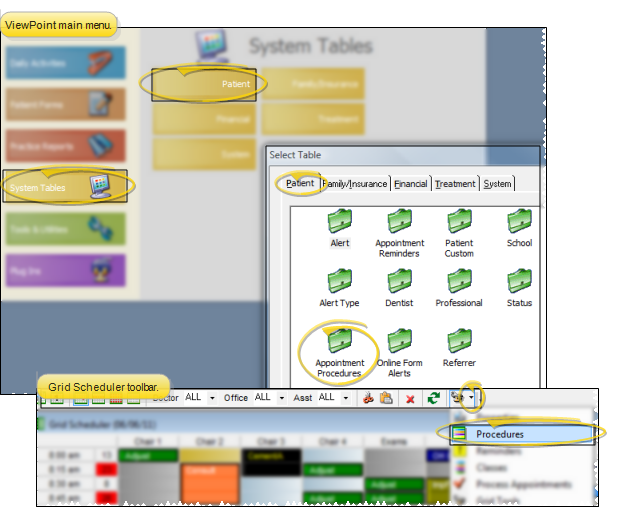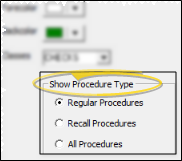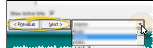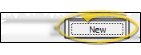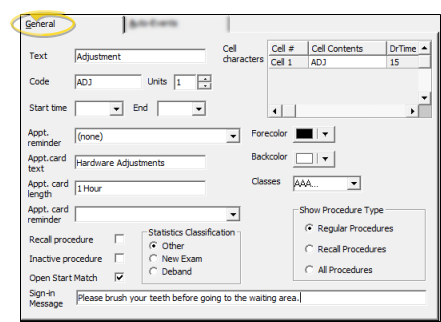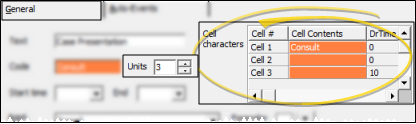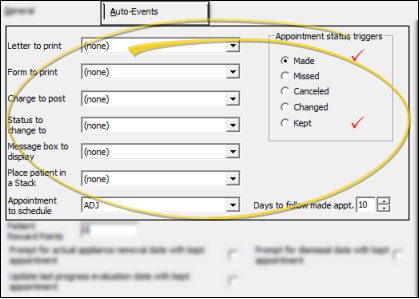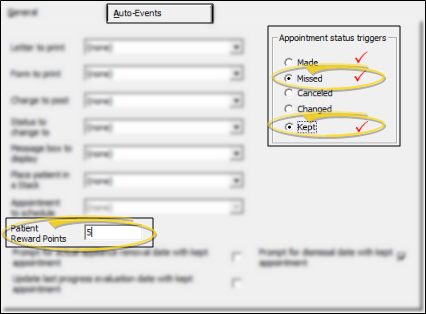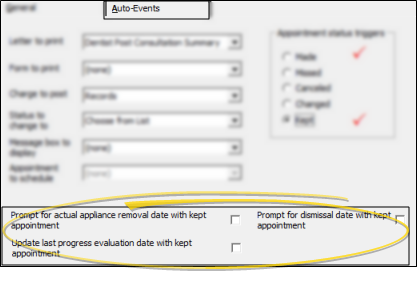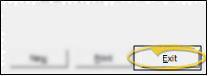Appointment Procedure Table
Use the Appointment Procedures table to maintain your list of patient appointment procedures. You can link Auto-Events to your procedure descriptions, which trigger tasks such as printing letters or applying miscellaneous charges when an appointment is scheduled or processed, assign Patient Reward point values to appointments, and classify appointments for calculations used by your practice statistical analysis
reports and graphs.
Watch the movie. (Windows Media Player, an active Internet connection, and a valid Ortho2 customer login are required to run video tutorials, webinars, and training programs.)
Select System Tables from the ViewPoint main menu. . Then from the Patient tab, open the Appointment Procedures table. Or, from the Grid scheduler toobar, click the Grid Tools drop down menu and select Procedures. (Get help opening your Scheduler.)
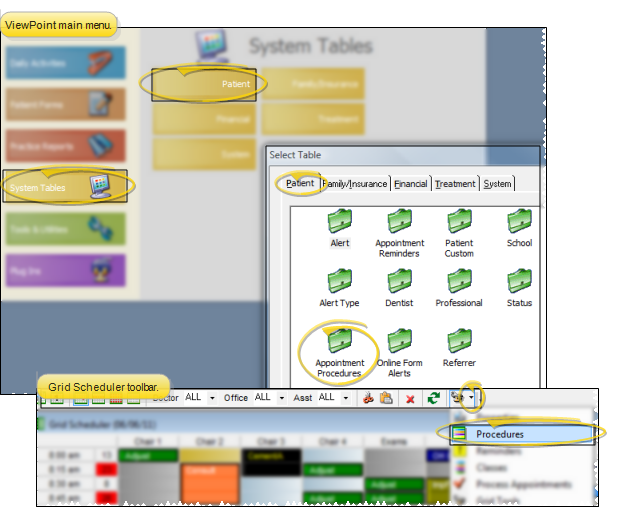
Choose Procedure Type - Select to work with Regular, Recall, or All procedures. The details for each type of procedure are different, due to the nature of the appointment type.
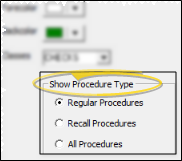
Select Existing Record - Use the Previous and Next buttons, or the dropdown button at the bottom of the window to choose an existing record to work with.
Create a New Record - Click New (or press Alt+W on your keyboard), then enter the details for your new record.
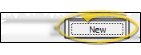
Define how the selected procedure should be scheduled, and what your patient appointment cards should say. These details are found on the General tab of your Procedure table.
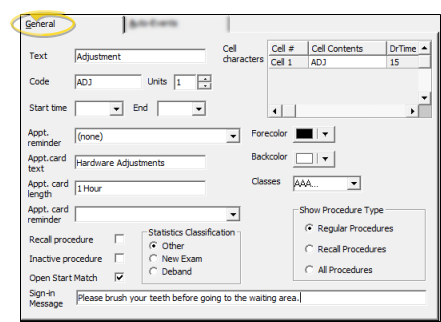
Text - Enter the full in-office description for the appointment. This description appears in the scheduler appointment hover and in several areas of the patient folder.
Code - This is an abbreviation of the procedure name, for your in-office use only.
Units - Enter the number of units to schedule for this procedure. You will notice the Cell Contents fields (on the upper-right of the picture, and described below), are prepared for you according to the length you enter.
Start / End Times - Enter the earliest and latest times you want to schedule this procedure. These times will be the default when you search for this procedure with Explore but you can change the times for individual appointment searches as needed.
Appt. Reminder - Type a reminder, or select one from your list, to print on your appointment day sheet and other internal reference sources. This will be the default reminder for this procedure, but you can change it for individual appointments if needed. (See "Appointment Reminders Table" for details about creating your reminder list.) The patient will not see this reminder.
Appt. Card Text - Type a description for the procedure in layman's terms so the patient understands what will be happening. The patient will see this reminder on appointment cards.
Appt. Card Length - Type the appointment length you want to print on the appointment card, which is not necessarily the number of minutes you schedule for the procedure. The patient will see this on appointment cards.
Appt. Card Reminder - Type a reminder, or select one from your list, to print on the appointment card.This will be the default reminder for this procedure, but you can change it for individual appointments if needed. (See "Appointment Reminders Table" for details about creating your reminder list.) The patient will see this reminder.
Recall Procedure Toggle - The Recall option is enabled for procedures that can be assigned to recall procedures, and disabled for regular appointments. When you create a procedure while viewing recall procedures only, the "recall" option is enabled automatically. Otherwise, the "recall" flag is disabled, and the new procedure is flagged as "regular". To change the recall flag of an existing procedure, you must first view All Procedure types, as described above.
Inactive / Active Toggle - Once you create a record, you cannot delete it. You can, however, flag it Inactive. Records you flag as Inactive are not available for general use, but they remain in your system for reporting and other data collection needs. In addition, you can toggle records back to Active whenever needed.
Open Start - Enable this option to require that the first cell of this procedure be scheduled to a cell flagged as Open Start. (You can flag cells as Open Start in your scheduler templates, and toggle this option as you search for appointments as needed.
Statistics Classification - Select the general classification for this procedure. This setting determines how this procedure will be categorized in certain statistical reports, such as the Deband Analysis report and Procedure Analysis report.
Sign-In Message (Optional.) - You can choose to display a procedure-specific message on the Contemporary style sign-in closing screen when a patient signs into your office. If you use the Classic sign-in style, this message is ignored.
 Cell Characters (Dr Time Details) - Use the Cell Characters fields to identify when the doctor's presence is required during this procedure, which is used for calculating available doctor time in your scheduling grids. The number of cells adjusts automatically, according to the number of units assigned to this procedure.
Cell Characters (Dr Time Details) - Use the Cell Characters fields to identify when the doctor's presence is required during this procedure, which is used for calculating available doctor time in your scheduling grids. The number of cells adjusts automatically, according to the number of units assigned to this procedure.
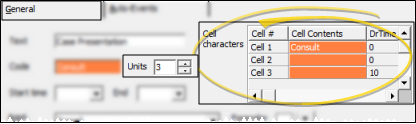
Cell Contents Column - (Available only for multiple-unit procedures.) Type the text you want to appear in all but the first cell of the appointment. (The first cell of an appointment always displays the First Cell Contentssetting from your Grid Scheduler Properties.) If you do not enter any text here, the default Continuation Cell Contents setting in your Grid Scheduler Properties will be used.
Dr Time Column - Enter the number of minutes the doctor is required during each unit of this procedure. This time is used to calculate available doctor time in your grid templates.
Foreground / Background Colors - Choose the colors to display when this procedure is scheduled. Before an appointment is scheduled, your grid template displays the colors of the class assigned to that cell (if any). After an appointment is scheduled, your grid template displays the colors of the procedure scheduled to that cell. Thus, you might want to coordinate your classification colors and associated appointment colors. (See "Classes Table" for details about setting up classification colors.)
Show Procedure Type - Use these options to select the type of appointments to work with. You can only enable / disable the Recall Procedure option at the left of the window when the All Procedures type is selected.
Open the Auto-Events tab of the Procedures table to set up the events, patient reward points, and milestone dates that should occur when you process an appointment for this procedure.
 Appointment Events - Select an appointment status trigger to work with (Made, Missed, etc), then choose the event you want to happen regularly when this procedure is processed for the selected status. (Not all events are available for all status triggers.) Once you have assigned events, a red checkmark appears beside that status.
Appointment Events - Select an appointment status trigger to work with (Made, Missed, etc), then choose the event you want to happen regularly when this procedure is processed for the selected status. (Not all events are available for all status triggers.) Once you have assigned events, a red checkmark appears beside that status.
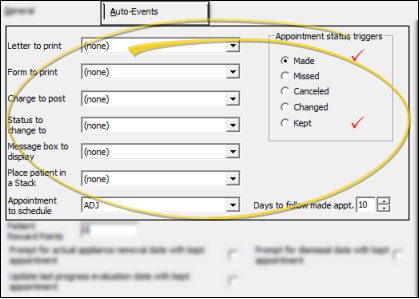
Letter to Print - Select the appointment status to work with, then choose the document you want to trigger by that event. You can also select Choose from List to select the letter at the time the auto event is triggered.
Form to Print - Select the appointment status to work with, then choose the patient form to trigger by that event.
Charge to Post - Select the appointment status to work with, then choose the miscellaneous charge to trigger by that event.
Status to Change to - Select the appointment status to work with, then choose the status description to assign to the patient when that event is triggered. You can also select Choose from List to select the status at the time the auto event is triggered.
Message Box to Display - Select the appointment status to work with, then select the message to trigger by that event. See "Set Up Message Box Descriptions" for details about compiling your auto-event messages.
Place Patient in a Stack - Select the appointment status to work with, then select the stack you want to place the patient into when the event is triggered.
Appointment to Schedule - ("Made" and "Kept" status triggers only.) Select the appointment status of made or kept, then select the procedure that should be scheduled for the patient when this event is triggered.
Days to Follow - "Made" status trigger only.) If you select an Appointment to Schedule event for a Made status trigger, described above, you can also identify the default number of days past the original appointment date to schedule the new appointment.
 Assign Reward Points - ("Missed" and "Kept" status triggers only.) Select the appointment status to work with (either kept or missed), then enter the number of reward points a patient earns or loses when the auto event is triggered. Enter positive numbers to apply points, and negative numbers to deduct points from the patient's reward point total. For example, you might award 5 points when a patient keeps an adjustment visit, and deduct 5 points when an adjustment visit is missed.
Assign Reward Points - ("Missed" and "Kept" status triggers only.) Select the appointment status to work with (either kept or missed), then enter the number of reward points a patient earns or loses when the auto event is triggered. Enter positive numbers to apply points, and negative numbers to deduct points from the patient's reward point total. For example, you might award 5 points when a patient keeps an adjustment visit, and deduct 5 points when an adjustment visit is missed.
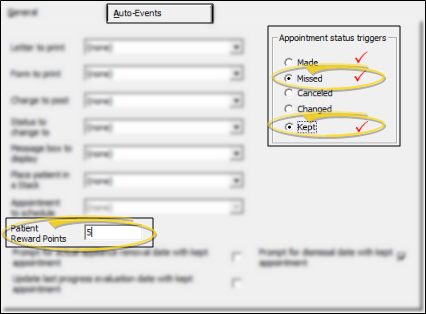
 Update Milestone Dates - Enable one or more of the Kept Appointment date options to automatically set the corresponding date in the patient folder to the date you processed an appointment for this procedure as Kept. Keeping these dates updated is important for generating accurate results in several system reports.
Update Milestone Dates - Enable one or more of the Kept Appointment date options to automatically set the corresponding date in the patient folder to the date you processed an appointment for this procedure as Kept. Keeping these dates updated is important for generating accurate results in several system reports.
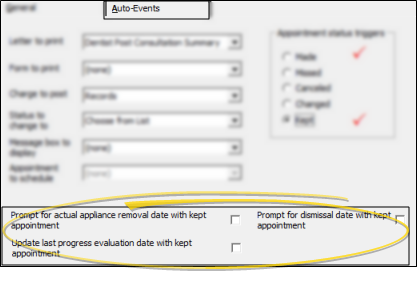
Click Exit (or press Alt+E) to save the changes you have made and close the editing window.
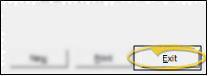
Print - Click Print
to send the list to your printer.You
may also want to print the list as a report. See "Appointment / Recall Procedure List" for details.
Print a Procedure List Report - Run an Appointment Procedure List or Recall Procedure List report to review the list of appointment or recall procedures you have created to schedule for your patients. The grid cell colors you have chosen
for each procedure are included on the report, so it is best to print it with a color printer. See "Appointment / Recall Procedure List" for details.
![]() Open Appointment Procedures Table
Open Appointment Procedures Table
![]() Create or Edit an Appointment Procedure
Create or Edit an Appointment Procedure