Classes Table
Use the Classes table to maintain your list of scheduling classifications. You assign appointment procedures to these classes, then add classes to your scheduling templates to establish the best scheduling protocol for your practice.
From the Grid Scheduler toolbar, click the Grid Tools drop down button and select Classes. (Get help opening your Scheduler.)
You can open your Grid Scheduler from the ViewPoint main menu, ViewPoint toolbar, or ViewPoint shortcut menu, or by pressing Ctrl+G on your keyboard while ViewPoint is open. In addition, you can open your schedule to a specific appointment directly from the Patient tab of the patient folder.
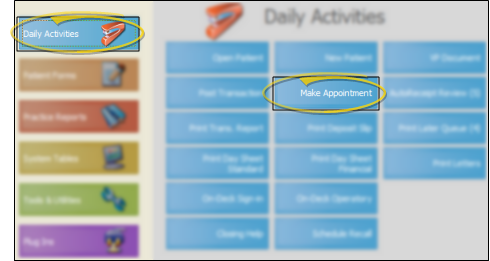

From the ViewPoint shortcut menu, either open the Actions menu (Alt+A) and choose Make Appointment, or open the Add-In menu (Alt+D) and choose Grid.
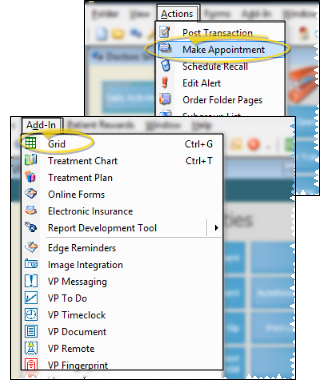
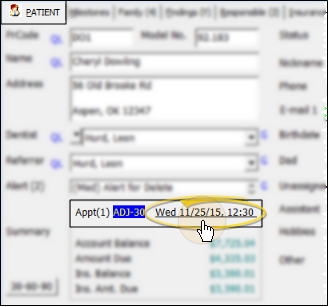
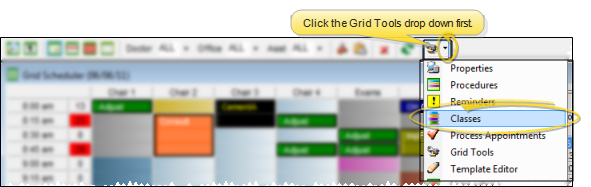
Create a New Record - Click New (or press Alt+W on your keyboard), then enter the details for your new record.
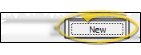
Select Existing Record - Use the Previous and Next buttons, or the dropdown button at the bottom of the window to choose an existing record to work with.
Select a class to work with, then enter a class name, colors, and other details. If you just created a new record, it is selected automatically.
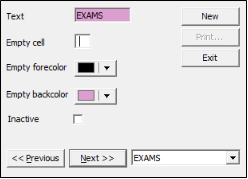
Text- This field should describe the purpose of this class.
Foreground / Background colors - Select the colors that will be displayed in empty appointment slots. Before an appointment is scheduled, your grid template displays the colors of the class assigned to that cell (if any). After an appointment is scheduled, your grid template displays the colors of the procedure scheduled to that cell. Thus, you might want to coordinate your classification colors and associated appointment colors.
Empty Cell (Optional.) - If you type a character in this field, it will display in empty grid cells assigned to this class (that is, "unscheduled" time slots). Most
offices leave this field blank, and use colors to differentiate
classes. If you change this field for existing classes, the character displayed in all grids cells assigned to this class will change, too.
Inactive / Active Toggle - Once you create a record, you cannot delete it. You can, however, flag it Inactive. Records you flag as Inactive are not available for general use, but they remain in your system for reporting and other data collection needs. In addition, you can toggle records back to Active whenever needed.
Save Your Changes - Click Exit to save the changes you have made and close the editing window.