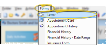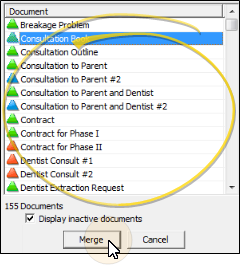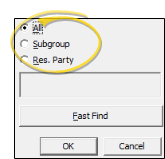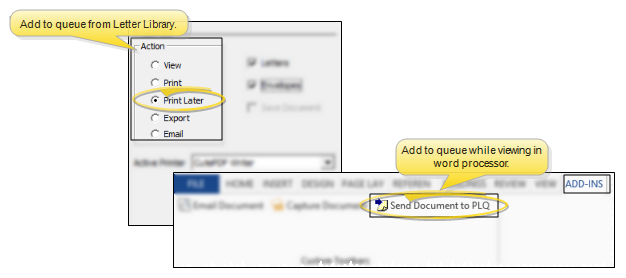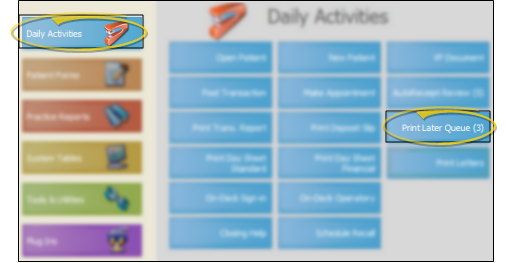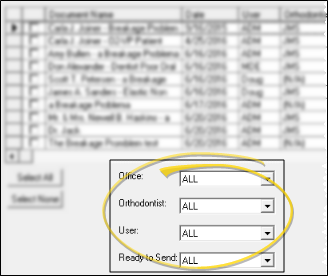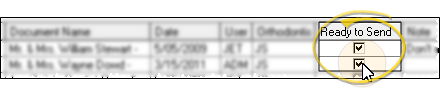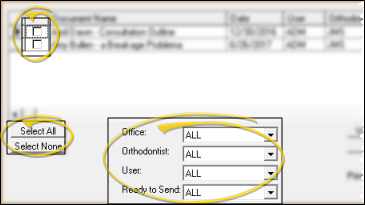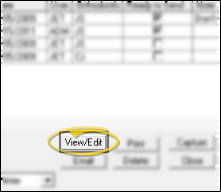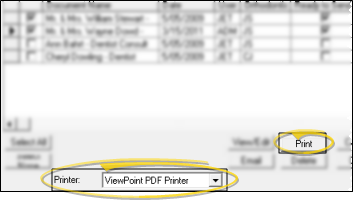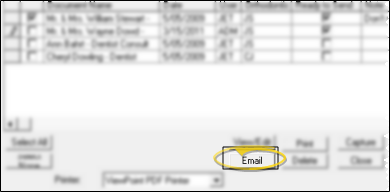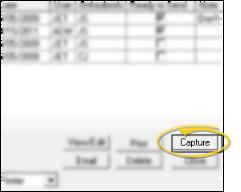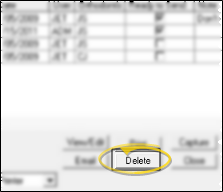Print Later Queue
Use the mail merge Print Later Queue to store mail merge documents waiting to be sent to patients, dentists and other professionals. Depending upon your office protocol, you may require that pending documents be verified before they are completed.
 Add Documents to the Queue - As you select mail merge documents and recipients, select the Print Later merge action to send the output to your Print Later Queue rather than viewing, printing, or emailing them immediately. Or, if you first view a mail merge document, you can select Send Document to PLQ from the Add-Ins menu of your word processor to add the document, including any changes you have made, to the Print Later Queue.
Add Documents to the Queue - As you select mail merge documents and recipients, select the Print Later merge action to send the output to your Print Later Queue rather than viewing, printing, or emailing them immediately. Or, if you first view a mail merge document, you can select Send Document to PLQ from the Add-Ins menu of your word processor to add the document, including any changes you have made, to the Print Later Queue.
 (Tell me more about choosing mail merge documents and recipients)
(Tell me more about choosing mail merge documents and recipients)
-
 Initiate Mail Merge - You can open this feature in multiple ways: Use the method that's most convenient for you.
Initiate Mail Merge - You can open this feature in multiple ways: Use the method that's most convenient for you.
ViewPoint Main Menu - Daily Activities > Print Letters.
ViewPoint toolbar -  Letter.
Letter.
ViewPoint shortcut menu - Forms >  Letter. (Or, press Alt+O on your keyboard to open the Forms options.)
Letter. (Or, press Alt+O on your keyboard to open the Forms options.)
-
 Choose Document to Merge - Select the document to merge, then click Merge at the bottom of the window, or double-click the document name. You can merge any document that is preceded by a green or yellow icon. (Documents preceded by other colors are not ready to merge. See "Letter Library" for details.) You can use the scroll bar to view additional letters in your list, or simply begin typing the document name.
Choose Document to Merge - Select the document to merge, then click Merge at the bottom of the window, or double-click the document name. You can merge any document that is preceded by a green or yellow icon. (Documents preceded by other colors are not ready to merge. See "Letter Library" for details.) You can use the scroll bar to view additional letters in your list, or simply begin typing the document name.
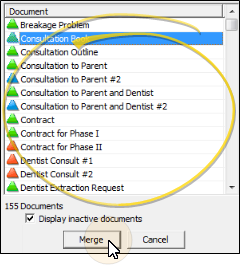
-
 Choose Recipient(s) - Choose whether to merge the document for all records, a subgroup of records, or a single record. The choices you have for selecting recipients depend on the "type" of document you chose to merge. (See "Letter Library" for details about assigning the document "type".)
Choose Recipient(s) - Choose whether to merge the document for all records, a subgroup of records, or a single record. The choices you have for selecting recipients depend on the "type" of document you chose to merge. (See "Letter Library" for details about assigning the document "type".)
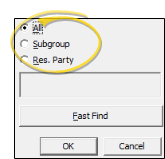
All - Select this option to generate one copy of the document for each record in your database, according to the type of document selected. For example, if you selected to merge a Patient document, All will merge a copy of the document for each patient. Or, if you select a Responsible Party or Contract document, the document will be merged for each responsible party record or contract, which means patients with multiple responsible parties or contracts will receive multiple documents. Similarly, if you select a Dentist, Referrer, or Insurance document, the document will be merged for each corresponding active record in your database.
Subgroup - Select this option, then choose the subgroup to send the document to. (See "Create & Manage Subgroups" for details about selecting a subgroup.)
Single record - (Not available for Dentist, Referrer or Insurance document types.) Select this option to generate the document for an individual. If a patient record is already active, that patient's information will be loaded automatically. Otherwise, you use Fast Find (either typing information or swiping a registered reward card) to search for the patient to work with.. The document "type" determines whether you will be searching for a patient, responsible party, or other party
In addition, if the patient folder was open to a specific responsible party or contract page, and you merge a document with the Responsible Party or Contract document type property, the active party will be the default.
Pending Correspondence - When you add a merge document to the Print Later Queue, it is placed in the Pending list of the patient's correspondence history. The document does not become a permanent part of the record until the merge is completed. See "Patient Correspondence History" for details.
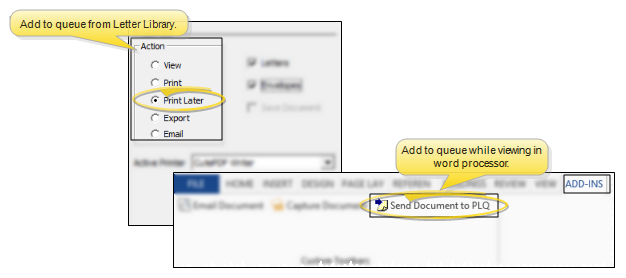
 Open the Print Later Queue - ViewPoint main menu > Daily Activities > Print Later Queue. The Print Later Queue button indicates the number of documents waiting to be sent.
Open the Print Later Queue - ViewPoint main menu > Daily Activities > Print Later Queue. The Print Later Queue button indicates the number of documents waiting to be sent.
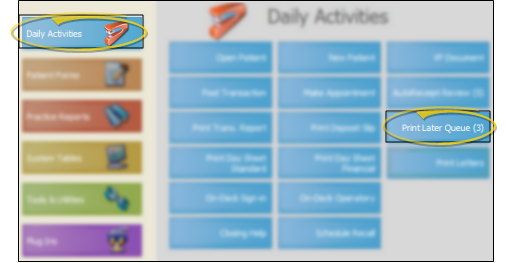
 Filter Document List - Use the Office, Orthodontist, User, and / or Ready To Send drop down lists to filter which documents to include in the list. Or, choose to view all queued documents.
Filter Document List - Use the Office, Orthodontist, User, and / or Ready To Send drop down lists to filter which documents to include in the list. Or, choose to view all queued documents.
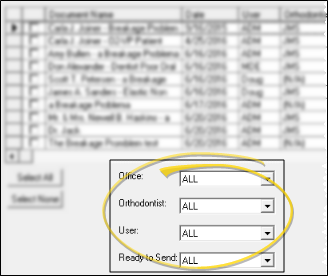
 Add Notes - Use the Note column of the Print Later Queue to leave messages regarding the status of pending mail merge documents.
Add Notes - Use the Note column of the Print Later Queue to leave messages regarding the status of pending mail merge documents.
 Approve Documents - (Optional.) - Check the Ready to Send field when the document has been approved for completion. This optional feature provides a way for doctors and other authorized persons to review and edit the list of letters selected throughout the day, and check off those that are approved and ready. The office staff then knows they can print and mail (or email) letters that are checked. Not all offices use this feature, so documents can still be processed, even if the Ready to Send field is not checked.
Approve Documents - (Optional.) - Check the Ready to Send field when the document has been approved for completion. This optional feature provides a way for doctors and other authorized persons to review and edit the list of letters selected throughout the day, and check off those that are approved and ready. The office staff then knows they can print and mail (or email) letters that are checked. Not all offices use this feature, so documents can still be processed, even if the Ready to Send field is not checked.
 Select Documents to Work With - Click beside a document name to individually select / deselect that letter. You can filter your mail merge queue to include only documents for a specific office, doctor, ViewPoint user, or "ready" flag. Or, or click Select All and Select None to choose documents. Letters you selected as a subgroup appear as a single document in the list, with "subgroup" noted in the Orthodontist column.
Select Documents to Work With - Click beside a document name to individually select / deselect that letter. You can filter your mail merge queue to include only documents for a specific office, doctor, ViewPoint user, or "ready" flag. Or, or click Select All and Select None to choose documents. Letters you selected as a subgroup appear as a single document in the list, with "subgroup" noted in the Orthodontist column.
 View / Edit Selected Letters - Click View/Edit to see the merged results of the selected letters in your word processor. See "View Mail Merge Documents" for details about your viewing options.
View / Edit Selected Letters - Click View/Edit to see the merged results of the selected letters in your word processor. See "View Mail Merge Documents" for details about your viewing options.
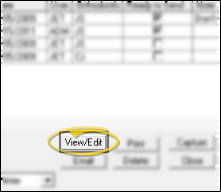
View and Save - If you make changes to the merged document, then save the changes as you exit your word processor, the updated document remains in your Print Later Queue, and the Pending section of the associated correspondence history.
View and Print - If you view a queued merge document, then print the document from your word processor, that document will be added as a permanent document in the correspondence history, but will also remain in the Pending section of the associated correspondence history, and the Print Later Queue.
 Print Selected Letters - Click Print to generate the selected letters with the selected printer. As letters
are printed, they are moved from the Pending section of the correspondence history into the permanent correspondence history record, and removed from the Print Later Queue.
Print Selected Letters - Click Print to generate the selected letters with the selected printer. As letters
are printed, they are moved from the Pending section of the correspondence history into the permanent correspondence history record, and removed from the Print Later Queue.
Printer - When you print queued merge document, all will be sent to the printer you specify in this window, regardless of the
printer you may have chosen when you first selected the letter. To send queued letters
to different printers, you must select and print the letters for one printer, then
return to the Print Later queue to select and print a group of letters for a different
printer.
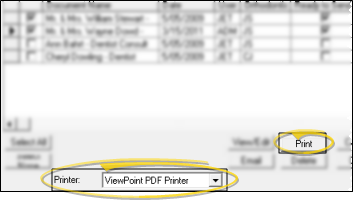
 Email Selected Letter - You can email only one letter at a time with the Print Later queue. When you click Email you are prompted for a Subject, then the letter is sent immediately. See "Email Merge Letters" for details. If you attempt to send a letter, but a valid email address does not exist, you can optionally generate a paper copy of the letter for you to mail, or see a message indicating the problem along with the patient's primary ID number so you can go to the patient folder and add the required address. (See "Mail Merge Email Setup" for details about these options.) As letters
are emailed, they are moved from the Pending section of the correspondence history into the permanent correspondence history record, and removed from the Print Later Queue.
Email Selected Letter - You can email only one letter at a time with the Print Later queue. When you click Email you are prompted for a Subject, then the letter is sent immediately. See "Email Merge Letters" for details. If you attempt to send a letter, but a valid email address does not exist, you can optionally generate a paper copy of the letter for you to mail, or see a message indicating the problem along with the patient's primary ID number so you can go to the patient folder and add the required address. (See "Mail Merge Email Setup" for details about these options.) As letters
are emailed, they are moved from the Pending section of the correspondence history into the permanent correspondence history record, and removed from the Print Later Queue.
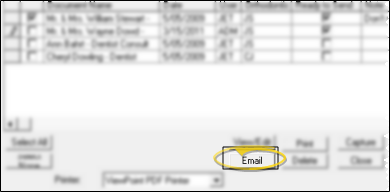
 Capture Selected Letters - You can capture a merge letter to the correspondence history directly from the Print Later queue. When you click Capture, the selected letters are not printed, but are moved from the Pending section of the correspondence history into the permanent correspondence history record, and removed from the Print Later Queue. This feature is useful for saving copies of letters that do not need to be printed. (You can also capture merge documents from the Add-Ins menu when you View/Edit a letter from the queue.)
Capture Selected Letters - You can capture a merge letter to the correspondence history directly from the Print Later queue. When you click Capture, the selected letters are not printed, but are moved from the Pending section of the correspondence history into the permanent correspondence history record, and removed from the Print Later Queue. This feature is useful for saving copies of letters that do not need to be printed. (You can also capture merge documents from the Add-Ins menu when you View/Edit a letter from the queue.)
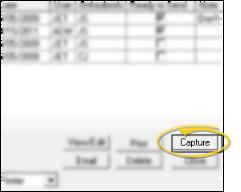
 Delete Selected Letters - Click Delete to remove the selected merge letter(s) from your Print Later Queue. You must confirm your action before continuing. This feature is generally only needed when a document was incorrectly added to the queue: Documents are removed from the queue automatically after being printed or emailed. This also removes the document from the Pending section of the associated correspondence history.
Delete Selected Letters - Click Delete to remove the selected merge letter(s) from your Print Later Queue. You must confirm your action before continuing. This feature is generally only needed when a document was incorrectly added to the queue: Documents are removed from the queue automatically after being printed or emailed. This also removes the document from the Pending section of the associated correspondence history.
Sort Data - Click a column heading to sort the data by that column. Click the same column heading to reverse the sort order.
![]() Add Documents to the Queue - As you select mail merge documents and recipients, select the Print Later merge action to send the output to your Print Later Queue rather than viewing, printing, or emailing them immediately. Or, if you first view a mail merge document, you can select Send Document to PLQ from the Add-Ins menu of your word processor to add the document, including any changes you have made, to the Print Later Queue.
Add Documents to the Queue - As you select mail merge documents and recipients, select the Print Later merge action to send the output to your Print Later Queue rather than viewing, printing, or emailing them immediately. Or, if you first view a mail merge document, you can select Send Document to PLQ from the Add-Ins menu of your word processor to add the document, including any changes you have made, to the Print Later Queue.![]() (Tell me more about choosing mail merge documents and recipients)
(Tell me more about choosing mail merge documents and recipients)
![]() Open the Print Later Queue - ViewPoint main menu > Daily Activities > Print Later Queue. The Print Later Queue button indicates the number of documents waiting to be sent.
Open the Print Later Queue - ViewPoint main menu > Daily Activities > Print Later Queue. The Print Later Queue button indicates the number of documents waiting to be sent.![]() Filter Document List - Use the Office, Orthodontist, User, and / or Ready To Send drop down lists to filter which documents to include in the list. Or, choose to view all queued documents.
Filter Document List - Use the Office, Orthodontist, User, and / or Ready To Send drop down lists to filter which documents to include in the list. Or, choose to view all queued documents.![]() Add Notes - Use the Note column of the
Add Notes - Use the Note column of the ![]() Approve Documents - (Optional.) - Check the Ready to Send field when the document has been approved for completion. This optional feature provides a way for doctors and other authorized persons to review and edit the list of letters selected throughout the day, and check off those that are approved and ready. The office staff then knows they can print and mail (or email) letters that are checked. Not all offices use this feature, so documents can still be processed, even if the Ready to Send field is not checked.
Approve Documents - (Optional.) - Check the Ready to Send field when the document has been approved for completion. This optional feature provides a way for doctors and other authorized persons to review and edit the list of letters selected throughout the day, and check off those that are approved and ready. The office staff then knows they can print and mail (or email) letters that are checked. Not all offices use this feature, so documents can still be processed, even if the Ready to Send field is not checked.![]() Select Documents to Work With - Click beside a document name to individually select / deselect that letter. You can filter your mail merge queue to include only documents for a specific office, doctor,
Select Documents to Work With - Click beside a document name to individually select / deselect that letter. You can filter your mail merge queue to include only documents for a specific office, doctor, ![]() View / Edit Selected Letters - Click View/Edit to see the merged results of the selected letters in your word processor. See "View Mail Merge Documents" for details about your viewing options.
View / Edit Selected Letters - Click View/Edit to see the merged results of the selected letters in your word processor. See "View Mail Merge Documents" for details about your viewing options.![]() Print Selected Letters - Click Print to generate the selected letters with the selected printer. As letters
are printed, they are moved from the Pending section of the correspondence history into the permanent correspondence history record, and removed from the Print Later Queue.
Print Selected Letters - Click Print to generate the selected letters with the selected printer. As letters
are printed, they are moved from the Pending section of the correspondence history into the permanent correspondence history record, and removed from the Print Later Queue.![]() Email Selected Letter - You can email only one letter at a time with the Print Later queue. When you click Email you are prompted for a Subject, then the letter is sent immediately. See "Email Merge Letters" for details. If you attempt to send a letter, but a valid email address does not exist, you can optionally generate a paper copy of the letter for you to mail, or see a message indicating the problem along with the patient's primary ID number so you can go to the patient folder and add the required address. (See "Mail Merge Email Setup" for details about these options.) As letters
are emailed, they are moved from the Pending section of the correspondence history into the permanent correspondence history record, and removed from the Print Later Queue.
Email Selected Letter - You can email only one letter at a time with the Print Later queue. When you click Email you are prompted for a Subject, then the letter is sent immediately. See "Email Merge Letters" for details. If you attempt to send a letter, but a valid email address does not exist, you can optionally generate a paper copy of the letter for you to mail, or see a message indicating the problem along with the patient's primary ID number so you can go to the patient folder and add the required address. (See "Mail Merge Email Setup" for details about these options.) As letters
are emailed, they are moved from the Pending section of the correspondence history into the permanent correspondence history record, and removed from the Print Later Queue.![]() Capture Selected Letters - You can capture a merge letter to the correspondence history directly from the
Capture Selected Letters - You can capture a merge letter to the correspondence history directly from the ![]() Delete Selected Letters - Click Delete to remove the selected merge letter(s) from your Print Later Queue. You must confirm your action before continuing. This feature is generally only needed when a document was incorrectly added to the queue: Documents are removed from the queue automatically after being printed or emailed. This also removes the document from the Pending section of the associated correspondence history.
Delete Selected Letters - Click Delete to remove the selected merge letter(s) from your Print Later Queue. You must confirm your action before continuing. This feature is generally only needed when a document was incorrectly added to the queue: Documents are removed from the queue automatically after being printed or emailed. This also removes the document from the Pending section of the associated correspondence history.

 Letter.
Letter.