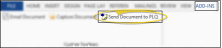View Mail Merge Documents
Use the View mail merge action to see a mail merge document on your screen, where you can review and edit it before you print it,
Use This Feature
-
 Initiate Mail Merge - You can open this feature in multiple ways: Use the method that's most convenient for you.
Initiate Mail Merge - You can open this feature in multiple ways: Use the method that's most convenient for you.
-
 Choose Document to Merge - Select the document to merge, then click Merge at the bottom of the window, or double-click the document name. You can merge any document that is preceded by a green or yellow icon. (Documents preceded by other colors are not ready to merge. See "Letter Library" for details.) You can use the scroll bar to view additional letters in your list, or simply begin typing the document name.
Choose Document to Merge - Select the document to merge, then click Merge at the bottom of the window, or double-click the document name. You can merge any document that is preceded by a green or yellow icon. (Documents preceded by other colors are not ready to merge. See "Letter Library" for details.) You can use the scroll bar to view additional letters in your list, or simply begin typing the document name. -
 Choose Recipient(s) - Choose whether to merge the document for all records, a subgroup of records, or a single record. The choices you have for selecting recipients depend on the "type" of document you chose to merge. (See "Letter Library" for details about assigning the document "type".)
Choose Recipient(s) - Choose whether to merge the document for all records, a subgroup of records, or a single record. The choices you have for selecting recipients depend on the "type" of document you chose to merge. (See "Letter Library" for details about assigning the document "type".)
-
 Choose Merge Action - Select the View merge action.
Choose Merge Action - Select the View merge action. -
 Envelope Option - If the selected document has a corresponding envelope, and you enable the Envelope option, the merge will generate the envelope as a separate page at the beginning of your document. (See "Mail Merge Envelopes" for details.)
Envelope Option - If the selected document has a corresponding envelope, and you enable the Envelope option, the merge will generate the envelope as a separate page at the beginning of your document. (See "Mail Merge Envelopes" for details.) -
 Printer Selection - You may ignore the printer selection at this time. If you choose to print the merged document from the Viewing window, you will choose the printer to use from within your word processor.
Printer Selection - You may ignore the printer selection at this time. If you choose to print the merged document from the Viewing window, you will choose the printer to use from within your word processor. -
 Initiate Merge Process - Click Ok to initiate the merge process and open the output in your word processor where you can view and edit it. If you have merged multiple documents, each will appear in a separate word processing window.
Initiate Merge Process - Click Ok to initiate the merge process and open the output in your word processor where you can view and edit it. If you have merged multiple documents, each will appear in a separate word processing window. -
 View & Work with Merged Output - With the merged document on your screen, you can edit the text, print the document, capture the output to the appropriate correspondence history, send it via email, or send it to the print later queue.
View & Work with Merged Output - With the merged document on your screen, you can edit the text, print the document, capture the output to the appropriate correspondence history, send it via email, or send it to the print later queue. -
Exit & Save - Click the X in the upper right corner of the document to exit your word processor. If you made changes to the merged output, you have the opportunity to save the document as you exit. If you have not made any changes, you will need to use the Word save feature to save a copy of the merged document. Be sure you use an original document name, and remember where it is located. Note that saving the document in this manner does not add it to any correspondence histories.

 Letter.
Letter.
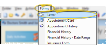
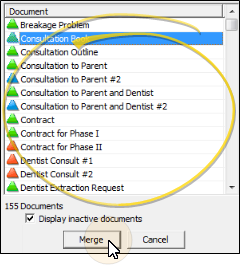
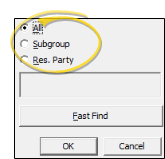
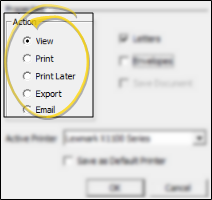
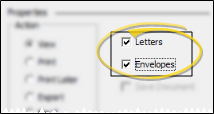
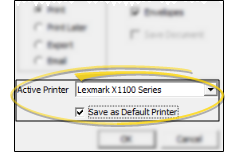
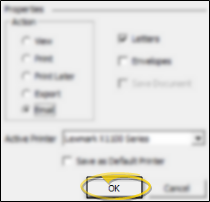
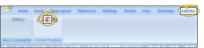
 Email Document. Then type a subject for the message and click Ok to continue. The document, including any editing changes you have made, is sent to the appropriate recipient and permanently added to the appropriate correspondence history (
Email Document. Then type a subject for the message and click Ok to continue. The document, including any editing changes you have made, is sent to the appropriate recipient and permanently added to the appropriate correspondence history (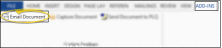
 Capture Document to add the document, including any editing changes you have made, to the appropriate correspondence history. (If you do not need to view and edit the document first, you can capture documents from your mail merge queue.
Capture Document to add the document, including any editing changes you have made, to the appropriate correspondence history. (If you do not need to view and edit the document first, you can capture documents from your mail merge queue. 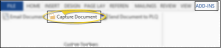
 Send to PLQ to add the document, including any editing changes you have made, to the Print Later Queue. (
Send to PLQ to add the document, including any editing changes you have made, to the Print Later Queue. (