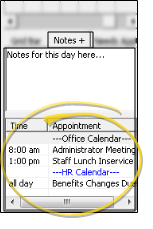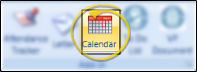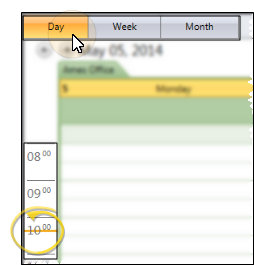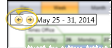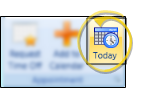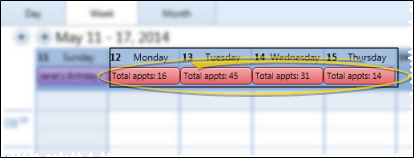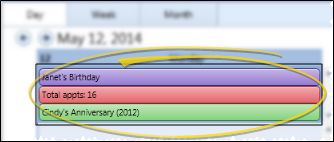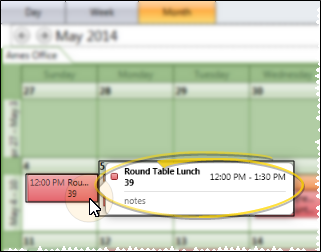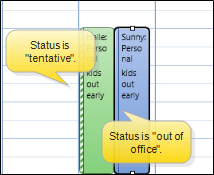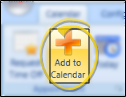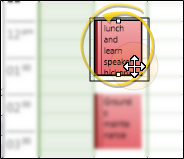HR Manager Calendar
You can view your HR Manager calendar for a single day, a week, or an entire month. The calendar shows events scheduled by your staff (such as personal appointments, vacations, and meetings), as well as employee anniversaries and birthdays, and the number of patient appointments you have scheduled in your
Get Started
![]() Grid Bar Option - You can optionally display the appointments from your HR Manager calendar on the Notes tab of your Grid Bar. See "Grid Scheduler Properties" for details.
Grid Bar Option - You can optionally display the appointments from your HR Manager calendar on the Notes tab of your Grid Bar. See "Grid Scheduler Properties" for details.
How to Get Here
![]() Open HR Manager Calendar - Employee Information ribbon bar >
Open HR Manager Calendar - Employee Information ribbon bar >  Calendar. (See "HR Manager Module" for details about opening your HR Manager module.)
Calendar. (See "HR Manager Module" for details about opening your HR Manager module.)
Use This Feature
![]() View Day, Week, or Month - Click a tab at the top of the calendar to choose whether to see a single day, a week, or an entire month. The current time is indicated by a bar in the Day and Week views.
View Day, Week, or Month - Click a tab at the top of the calendar to choose whether to see a single day, a week, or an entire month. The current time is indicated by a bar in the Day and Week views.
![]() Choose Date - Use the monthly calendar at the left of the window to select the month and day to view. Today's date is outlined. Click the date you want to see in your calendar window. You can also use the arrows beside the date in the calendar window to move forward and backward in time.
Choose Date - Use the monthly calendar at the left of the window to select the month and day to view. Today's date is outlined. Click the date you want to see in your calendar window. You can also use the arrows beside the date in the calendar window to move forward and backward in time.
![]() Go to Today - Click
Go to Today - Click  Today from the calendar ribbon bar to go to today's date. When viewing Week mode, the display will begin with the first day of the work week that includes today's date. See "Set Up HR Manager Calendar Work Week" for details.
Today from the calendar ribbon bar to go to today's date. When viewing Week mode, the display will begin with the first day of the work week that includes today's date. See "Set Up HR Manager Calendar Work Week" for details.
![]() Patient Appointments - The number of appointments scheduled in your
Patient Appointments - The number of appointments scheduled in your
![]() Employee Milestones - Employee birthdays and office anniversaries, as recorded in your HR Manager, appear on the calendar.
Employee Milestones - Employee birthdays and office anniversaries, as recorded in your HR Manager, appear on the calendar.
![]() Review Appointment Details - You can hover over a scheduled event in the calendar to see a tooltip that includes the appointment description, time, and any notes. In addition, HR Manager calendar appointments appear in the category color assigned to the appointment. If the appointment was created from this calendar, you can double-click the appointment to open the editing window, where you can view and change the details.
Review Appointment Details - You can hover over a scheduled event in the calendar to see a tooltip that includes the appointment description, time, and any notes. In addition, HR Manager calendar appointments appear in the category color assigned to the appointment. If the appointment was created from this calendar, you can double-click the appointment to open the editing window, where you can view and change the details.
![]() Review Appointment Status - The appointment status indicates whether the event is tentative, or whether the staff responsible for the event is busy, out of the office, or free during that time period. Only users with full access security rights to the HR Calendar can change the event status. The status of an appointment is indicated by the pattern that appears at the right edge of the appointment when viewed in Day or Week mode.
Review Appointment Status - The appointment status indicates whether the event is tentative, or whether the staff responsible for the event is busy, out of the office, or free during that time period. Only users with full access security rights to the HR Calendar can change the event status. The status of an appointment is indicated by the pattern that appears at the right edge of the appointment when viewed in Day or Week mode.
![]() Add Appointments - Click
Add Appointments - Click  Add to Calendar from the calendar ribbon bar, or double-click an empty time slot on your calendar, to create a new appointment. Then complete the appointment details. See "Add & Edit Events" for details.
Add to Calendar from the calendar ribbon bar, or double-click an empty time slot on your calendar, to create a new appointment. Then complete the appointment details. See "Add & Edit Events" for details.
![]() Drag & Drop Events - You can click and drag an appointment you have created from this calendar to any other visible date and time. So, when you view the calendar in Day mode, you can only move appointments from one time slot to another. However, when you view the calendar in Week or Month mode, you can drag an appointment to any time slot on any visible date.
Drag & Drop Events - You can click and drag an appointment you have created from this calendar to any other visible date and time. So, when you view the calendar in Day mode, you can only move appointments from one time slot to another. However, when you view the calendar in Week or Month mode, you can drag an appointment to any time slot on any visible date.
![]() Time Off Request Queue - Time off requests appear in the Appointment Queue at the bottom of the HR Manager calendar window, waiting for an administer to accept or deny them. Accepted requests will appear as scheduled events in your HR Manager calendar
Time Off Request Queue - Time off requests appear in the Appointment Queue at the bottom of the HR Manager calendar window, waiting for an administer to accept or deny them. Accepted requests will appear as scheduled events in your HR Manager calendar