Open the Setup & Maintenance option of your Outbound Integration tools:
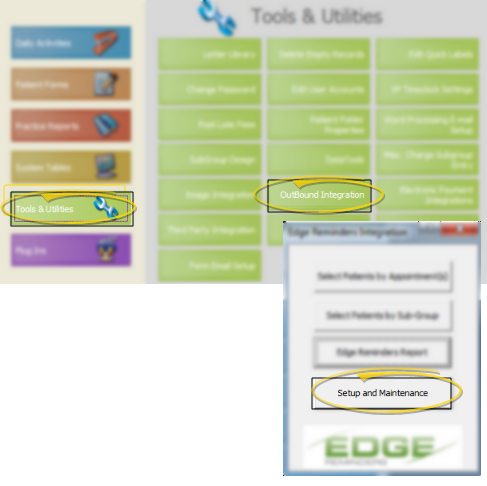
Select the Configuration tab and click Scheduled Job Setup.
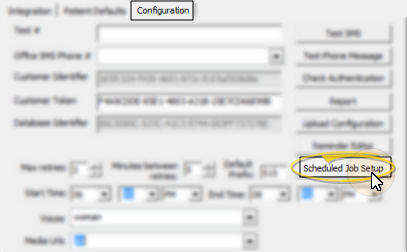
Use the Job Schedules tab of your Scheduled Job Setup editor to create and edit the schedules you want to use for automating Edge Reminders messages. You can create as many schedules as you need, and assign them to any number of scheduled reminder messages.
ViewPoint Main Menu - Tools & Utilities > Outbound Integration > Setup & Maintenance > Configuration > Scheduled Job Setup. (If the Edge Reminders option is not available, you first need to activate your Edge Reminders integration. See "Activate Edge Reminders Integration" for details.)
Open the Setup & Maintenance option of your Outbound Integration tools:
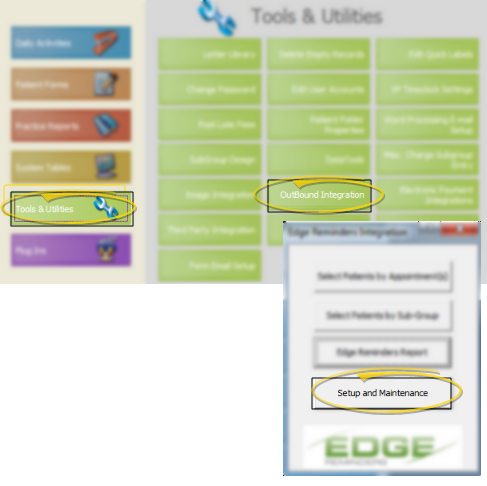
Select the Configuration tab and click Scheduled Job Setup.
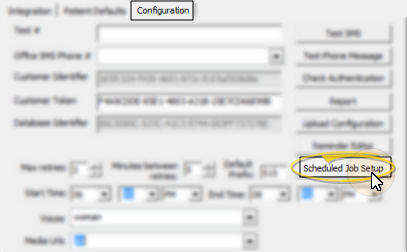
ViewPoint Toolbar - ![]() Edge Reminders > Setup and Maintenance > Configuration > Scheduled Job Setup. (If the Edge Reminders option is not available, you first need to activate your Edge Reminders integration. See "Activate Edge Reminders Integration" for details.)
Edge Reminders > Setup and Maintenance > Configuration > Scheduled Job Setup. (If the Edge Reminders option is not available, you first need to activate your Edge Reminders integration. See "Activate Edge Reminders Integration" for details.)
Open the Setup & Maintenance option of your Outbound Integration tools:
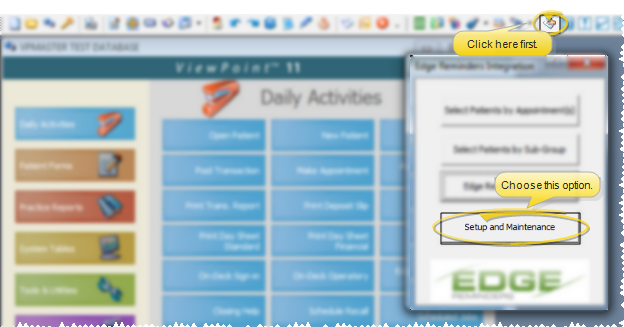
Select the Configuration tab and click Scheduled Job Setup.
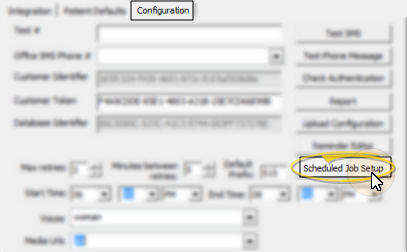
ViewPoint Shortcut Menu - Add-In > Edge Reminders > Setup and Maintenance > Configuration > Scheduled Job Setup. (If the Edge Reminders option is not available, you first need to activate your Edge Reminders integration. See "Activate Edge Reminders Integration" for details.)
Open the Setup & Maintenance option of your Outbound Integration tools:
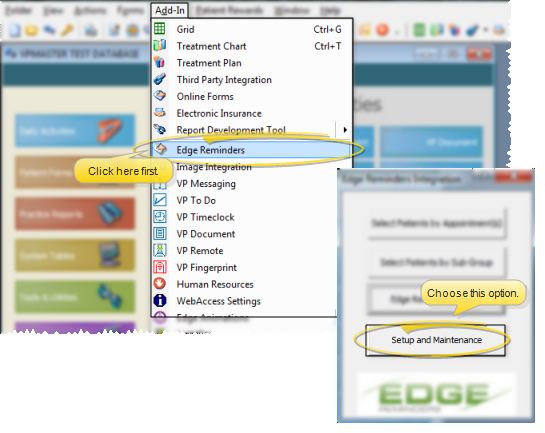
Select the Configuration tab and click Scheduled Job Setup.
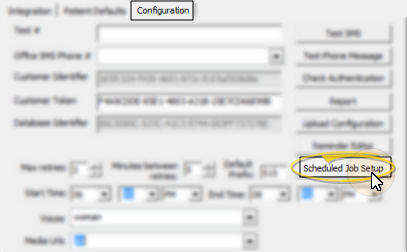
Open Job Schedules - Click to open the Job Schedules tab.
Choose Record to Work With - Your list of existing records appears at the left. Click the record to work with. The details for that record appear at the right.
Create a new schedule - Click  New at the top of the window. Then complete the schedule details, described below.
New at the top of the window. Then complete the schedule details, described below.
Edit details - Select the schedule to work with, then complete the details.
Name - Use a descriptive name for your schedule.
Start Date / End Date - Enter the first date, and optionally the last date that you want automated reminders that are assigned to this schedule to be activated. If you want associated reminders to recur for an undetermined length of time, leave the end date blank.
If you have entered an End Date, for example, to suspend reminders for a certain length of time, you can click Clear to remove the date, and return the schedule to running indefinitely.
Call Start / Call End - Enter the starting and ending times for processing this job schedule. Message delivery of reminders associated with this job schedule will be attempted only during the time of day you set.
Recurrence - Select how often you want this schedule to be activated.
Daily will process reminders associated with this job schedule every day of the week, beginning with your start date.
Weekly and Bi-Weekly will process reminders associated with this job schedule only on the days you enable. (Note that the Day of the Week options are only available when you have selected either the Weekly or Bi-Weekly recurrence.)
Monthly, Bi-Monthly, Quarterly, Semi-Annually, and Annually will process reminders associated with this job schedule beginning with your start date, and recurring on the same date of each subsequent period.
Assign reminders to job schedules - Once you have created your job schedules, you can assign them to reminders to automate your Edge Reminders messages. See "Set Up Scheduled Reminders" for details.
 │
│  │
│  │
│ 
Ortho2.com │1107 Buckeye Avenue │ Ames, Iowa 50010 │ Sales: (800) 678-4644 │ Support: (800) 346-4504 │ Contact Us
Chat with Software Support │Chat with Network Engineering │ Chat with New Customer Care
Remote Support │Email Support │ Online Help Ver. 12/18/2015