Open the Setup & Maintenance option of your Outbound Integration tools:
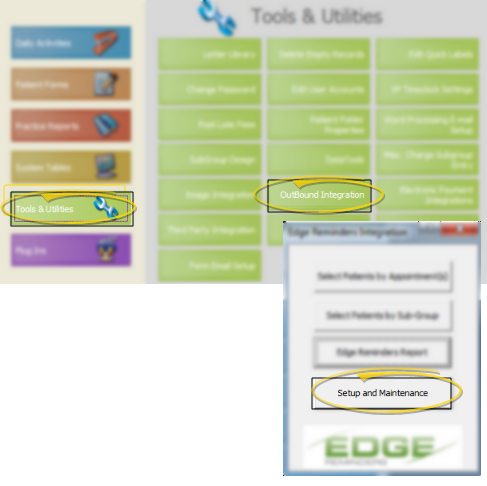
Select the Configuration tab and click Scheduled Job Setup.
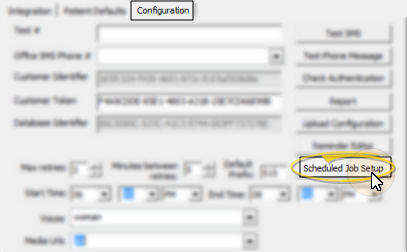
Use the Service Setup tab of your Scheduled Jobs Setup editor to configure the workstation(s) that you want to use for sending automated Edge Reminder messages, and review the dates and times message sets have been processed.
ViewPoint Main Menu - Tools & Utilities > Outbound Integration > Setup & Maintenance > Configuration > Scheduled Job Setup. (If the Edge Reminders option is not available, you first need to activate your Edge Reminders integration. See "Activate Edge Reminders Integration" for details.)
Open the Setup & Maintenance option of your Outbound Integration tools:
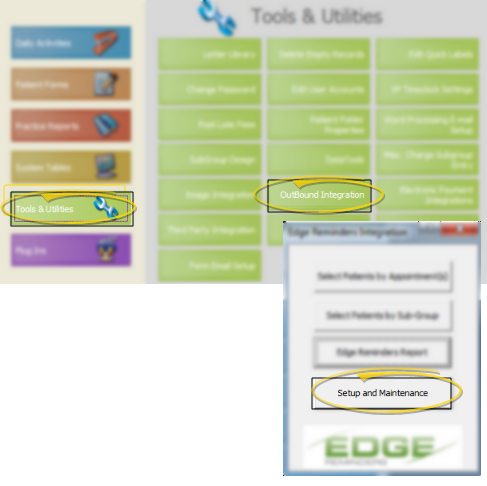
Select the Configuration tab and click Scheduled Job Setup.
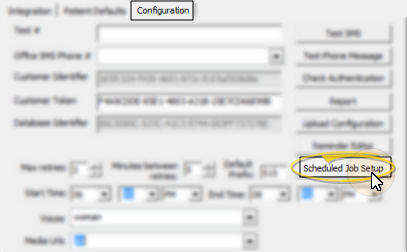
ViewPoint Toolbar - ![]() Edge Reminders > Setup and Maintenance > Configuration > Scheduled Job Setup. (If the Edge Reminders option is not available, you first need to activate your Edge Reminders integration. See "Activate Edge Reminders Integration" for details.)
Edge Reminders > Setup and Maintenance > Configuration > Scheduled Job Setup. (If the Edge Reminders option is not available, you first need to activate your Edge Reminders integration. See "Activate Edge Reminders Integration" for details.)
Open the Setup & Maintenance option of your Outbound Integration tools:
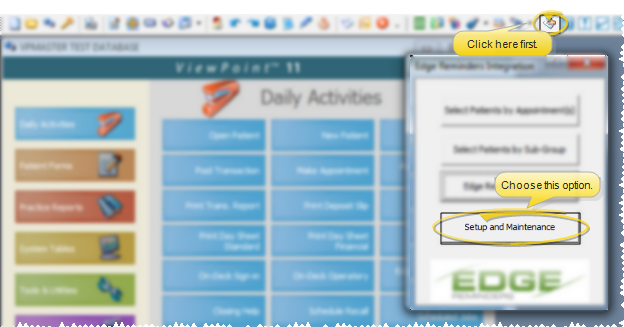
Select the Configuration tab and click Scheduled Job Setup.
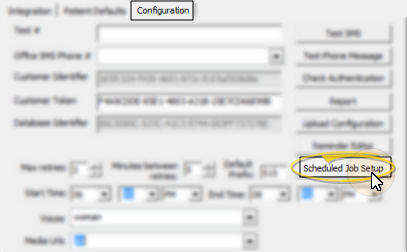
ViewPoint Shortcut Menu - Add-In > Edge Reminders > Setup and Maintenance > Configuration > Scheduled Job Setup. (If the Edge Reminders option is not available, you first need to activate your Edge Reminders integration. See "Activate Edge Reminders Integration" for details.)
Open the Setup & Maintenance option of your Outbound Integration tools:
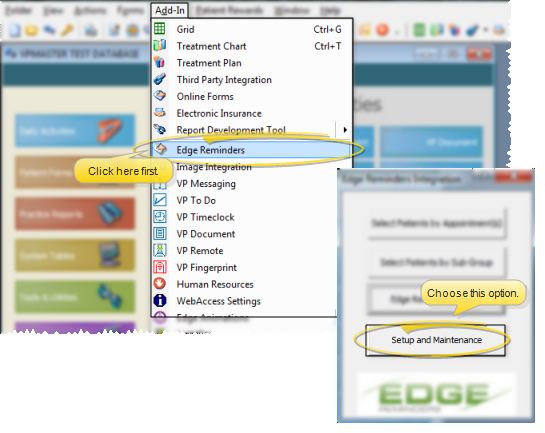
Select the Configuration tab and click Scheduled Job Setup.
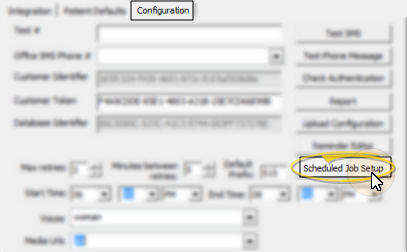
Open Service Setup - Click to open the Service Setup tab.
Enable / Disable workstation - Click Enable / Disable to select / deselect this workstation as an Edge Reminders Scheduled Services station. Most offices need to enable only one workstation to run the service. However, if you choose to run the service on multiple workstations, Edge Reminders will coordinate all the services so that only one set of messages are initiated.
Select service state - While most scheduled reminders services are started automatically when you turn on the workstation, and stopped when the workstation is shut down, you may also manually turn the automated reminder services on and off as needed by selecting the appropriate service state.
Start will cause this station to begin checking your Edge Reminders scheduled job details on an ongoing basis, and process those jobs as scheduled.
Stop will suspend checking for scheduled reminder jobs: Note that if this is your only scheduled reminders service workstation, no reminders will be processed while the station is stopped.
Restart will clear and restart the system.
Setup review contact - (Optional.) Enter your email address in the Scheduled Reminder Summary field to receive a summary of each scheduled reminder job as it is completed. If you want multiple email addresses to receive the summary. separate each address with a semicolon (;).
Review services - Review the Machines Running Service and Recently Completed Jobs sections of the Services Setup window to see the current state of your scheduled reminders system. You can click a column heading to sort the results by that column, and drag and drop columns to rearrange them on your screen.
Apply / save your changes - Click Apply to save any changes you have made and refresh your Scheduled Reminders setup window, or click Save to save the changes you have made and exit the window.
Set up scheduled reminders - Use the
Active Internet connection required - Although the workstation does not need to be logged into Edge in order to run scheduled reminders, it does need to have an active Internet connection.
 │
│  │
│  │
│ 
Ortho2.com │1107 Buckeye Avenue │ Ames, Iowa 50010 │ Sales: (800) 678-4644 │ Support: (800) 346-4504 │ Contact Us
Chat with Software Support │Chat with Network Engineering │ Chat with New Customer Care
Remote Support │Email Support │ Online Help Ver. 12/18/2015