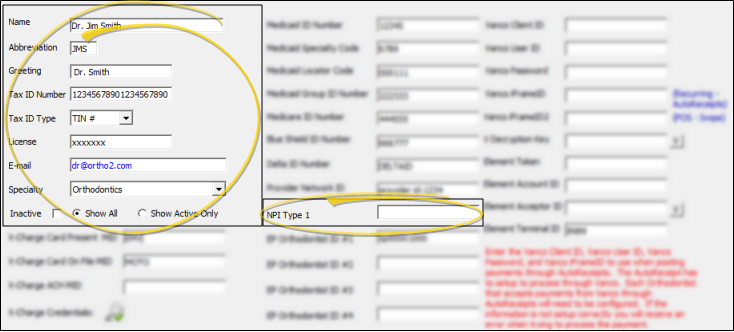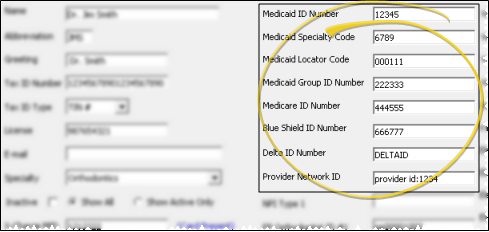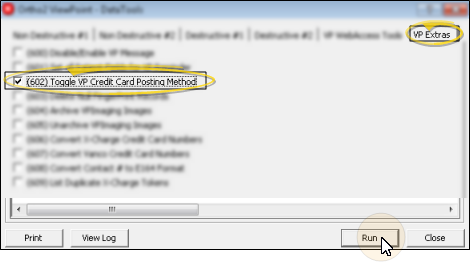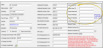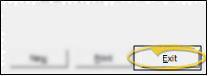Orthodontist Table
Use your Orthodontist table to create a list of the doctors in your practice, recording the pertinent biographical and licensing credentials for each doctor. Some fields are required for submitting certain types of insurance claims and processing credit card transactions.
Select System Tables from the ViewPoint main menu. Then from the System tab, open the Orthodontist table.

Click New to create a new record, or use the Previous and Next buttons, or the dropdown button at the bottom of the window to choose an existing record to work with.You can enable the Show Active Only option to limit the available list.Once you create a record, you cannot delete it. You can, however, flag it Inactive. Records you flag as Inactive are not available for general use, but they remain in your system for reporting and other data collection needs. In addition, you can toggle records back to Active whenever needed.

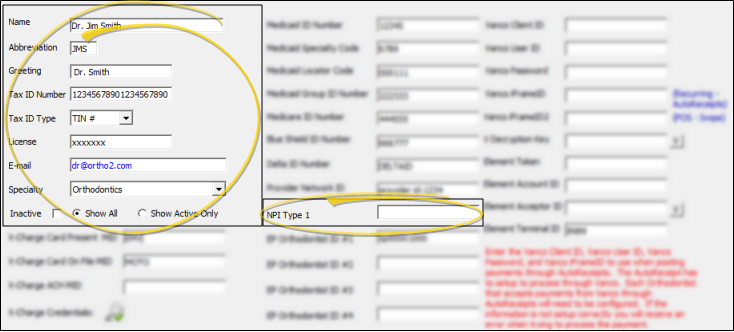
Name, Abbreviation, Tax and License, Email Address and Specialty - Enter the general information for this orthodontist. If you have multiple doctors, be sure the abbreviation is different enough to easily select the correct doctor for your patients. The specialty is used on insurance forms, and in certain reports.
Greeting - The greeting field is primarily used for mail merge documents.
Enter the greeting as
you would like to see it in the salutation of a letter.
Inactive / Active Toggle - Once you create a record, you cannot delete it. You can, however, flag it Inactive. Records you flag as Inactive are not available for general use, but they remain in your system for reporting and other data collection needs. In addition, you can toggle records back to Active whenever needed.
NPI Type 1 - The NPI (National Provider Identifier) field complies with the Health Insurance Portability
and Accountability Act (HIPAA), allowing a 10 digit number. You
may be required by law to have this number appear on paper and/or electronic
insurance claims.
Enter this provider's identification into the fields for each network with which you participate.
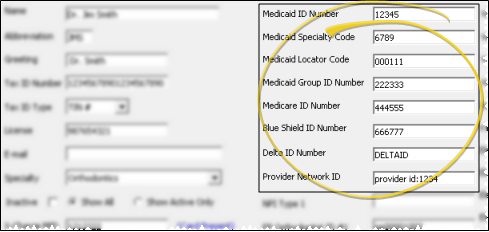
If you use one or more credit card processing integrations, and separate your receipts by orthodontist, enter the credentials for this provider in the appropriate fields. If you do not use a credit card processing integration, or you do not separate receipts by orthodontist, you will leave these fields blank.
 Posting Method Toggle - If the integration fields are not available in the table you want to edit, you will need to run Data Tool (602) - Toggle ViewPoint Credit Card Posting Method to toggle whether your system posts credit card payments by orthodontist or office. See "Use Data Tools" for details about running the tool.
Posting Method Toggle - If the integration fields are not available in the table you want to edit, you will need to run Data Tool (602) - Toggle ViewPoint Credit Card Posting Method to toggle whether your system posts credit card payments by orthodontist or office. See "Use Data Tools" for details about running the tool.
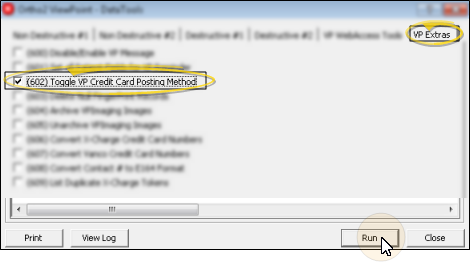
Open Edge Integration - Complete the X-Charge MID fields of your Orthodontist table if you use theOpenEdge credit card processing integration, and separate your receipts by orthodontist. To enter the credentials for this provider, click the X-Charge Credentials icon, then enter the information. See "Open Edge / VP Credit Card" for detailsSee "Open Edge / VP Credit Card" for details.
Vanco Integration - Complete the Vanco fields of your Orthodontist table and verify your credentials if you use the Vanco credit card processing integration, and separate your receipts by orthodontist. See "ViewPoint / Vanco Integration" for details.
Worldpay Integration - Complete the Worldpay fields of your orthodontist records, and verify the data if you use the Worldpay credit card processing integration and separate your receipts by orthodontist. See "Worldpay Integration" for details.
Click Exit (or press Alt+E) to save the changes you have made and close the editing window.
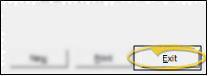
![]() Create or Edit an Orthodontist Record
Create or Edit an Orthodontist Record
![]() Medicaid, Medicare, Blue Shield, Delta, Provider Network ID Fields
Medicaid, Medicare, Blue Shield, Delta, Provider Network ID Fields
![]() Credit Card Processing Credentials
Credit Card Processing Credentials