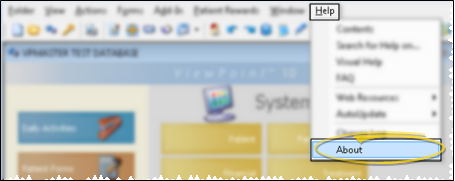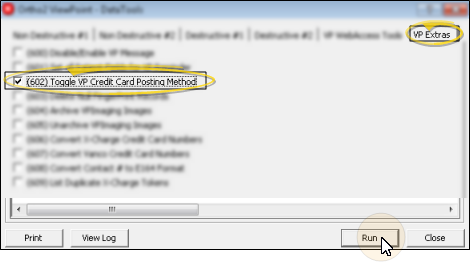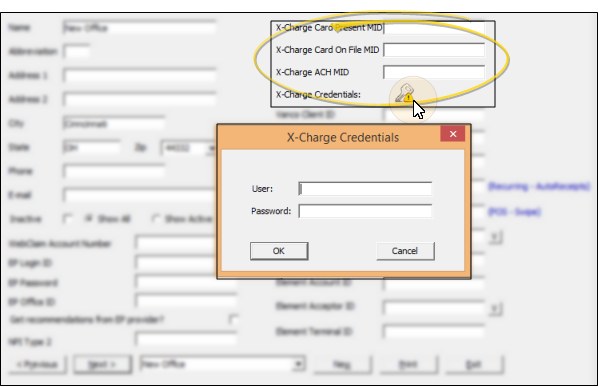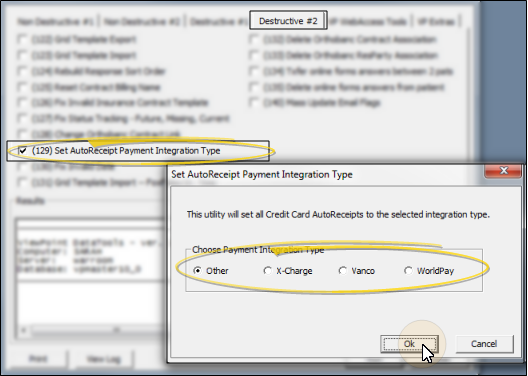Open Edge / VP Credit Card
Open Edge, included in ViewPoint, lets you swipe or manually enter credit card payment information directly into patients' ledgers individually or with AutoReceipts. Individual PIN debit transactions and AutoReceipt ACH electronic transfers are also included. All transactions are authorized quickly over a secure connection, using free X-Charge credit card processing software by Open Edge. With VP Credit Card, you can provide your responsible party with one receipt that includes the credit card payment information, enhancing your professional image and simplifying transactions for everybody.
Watch the movie. (Windows Media Player, an active Internet connection, and a valid Ortho2 customer login are required to run video tutorials, webinars, and training programs.)
 Confirm ViewPoint Version - The ViewPoint Open Edge integration requires ViewPoint 6 or greater (processing transaction by office, rather than by orthodontist, requires ViewPoint 6.0.4300 or greater). If you are unsure of your ViewPoint version, select Help from the ViewPoint shortcut menu and choose the About option to open your system information window. If necessary, please contact Ortho2 for update assistance.
Confirm ViewPoint Version - The ViewPoint Open Edge integration requires ViewPoint 6 or greater (processing transaction by office, rather than by orthodontist, requires ViewPoint 6.0.4300 or greater). If you are unsure of your ViewPoint version, select Help from the ViewPoint shortcut menu and choose the About option to open your system information window. If necessary, please contact Ortho2 for update assistance.
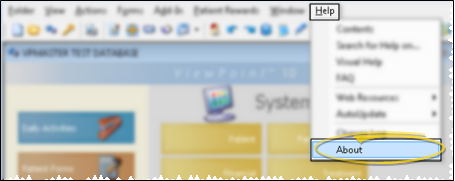
Obtain Integration ID & Required Components - Contact Open Edge to set up your account, and to obtain and install any required components. If you want to track credit card transactions individually by office or orthodontist, be sure to get a separate ID for each.
 Enter VP Credit Card X-Charge Credentials - Choose to complete the X-Charge credentials fields in either your Orthodontist table or your Office table, depending upon whether you want to post transactions by orthodontist or by office.
Enter VP Credit Card X-Charge Credentials - Choose to complete the X-Charge credentials fields in either your Orthodontist table or your Office table, depending upon whether you want to post transactions by orthodontist or by office.
 Posting Method Toggle - If the integration fields are not available in the table you want to edit, you will need to run Data Tool (602) - Toggle ViewPoint Credit Card Posting Method to toggle whether your system posts credit card payments by orthodontist or office. See "Use Data Tools" for details about running the tool.
Posting Method Toggle - If the integration fields are not available in the table you want to edit, you will need to run Data Tool (602) - Toggle ViewPoint Credit Card Posting Method to toggle whether your system posts credit card payments by orthodontist or office. See "Use Data Tools" for details about running the tool.
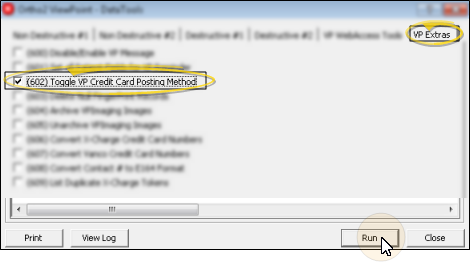
 Option 1: Set Up X-Charge for Each Orthodontist - Skip this step if you will be tracking transactions by office. Complete the X-Charge MID fields of your Orthodontist table if you use theOpenEdge credit card processing integration, and separate your receipts by orthodontist. To enter the credentials for this provider, click the X-Charge Credentials icon, then enter the information. (See "Orthodontist Table" for details.)
Option 1: Set Up X-Charge for Each Orthodontist - Skip this step if you will be tracking transactions by office. Complete the X-Charge MID fields of your Orthodontist table if you use theOpenEdge credit card processing integration, and separate your receipts by orthodontist. To enter the credentials for this provider, click the X-Charge Credentials icon, then enter the information. (See "Orthodontist Table" for details.)

MID Fields - If you have obtained different merchant ID numbers from OpenEdge for different types of sales, enter the appropriate code in each MID field. If you have only one merchant ID number, enter it into all X-Charge MID fields.
X-Charge Card Present MID - Enter the number for POS (point of sale) transactions in this field. It will be used to process transactions when the credit card is swiped.
X-Charge Card On File MID - Enter the number for MOTO (mail order / telephone order) transactions in this field. It will be used to process recurring credit card transactions (Auto Receipts), and transactions that are posted without the credit card being swiped (using the credit card details that have been saved in the responsible party record).
X-Charge ACH - Enter the number for ACH (electronic transfer) transactions in this field; It will be used for recurring transactions (Auto Receipts) that transfer funds directly from a bank account.
Credentials - To enter the credentials for this provider, click the X-Charge Credentials icon, then enter the information.
Repeat for Each Orthodontist - If you have multiple doctors, be sure to complete the fields for each orthodontist record. Typically, this will be the same information for each orthodontist. However, you may have requested and received unique IDs for each doctor if your practice separates bookkeeping by orthodontist.
 Option 2: Set Up X-Charge for Each Office - Skip this step if you will be tracking transactions by orthodontist. Complete the X-Charge MID fields of your Office table if you use the OpenEdge credit card processing integration, and separate your receipts by office. To enter the credentials for this provider, click the X-Charge Credentials icon, then enter the information. (See "Office Table" for details.)
Option 2: Set Up X-Charge for Each Office - Skip this step if you will be tracking transactions by orthodontist. Complete the X-Charge MID fields of your Office table if you use the OpenEdge credit card processing integration, and separate your receipts by office. To enter the credentials for this provider, click the X-Charge Credentials icon, then enter the information. (See "Office Table" for details.)
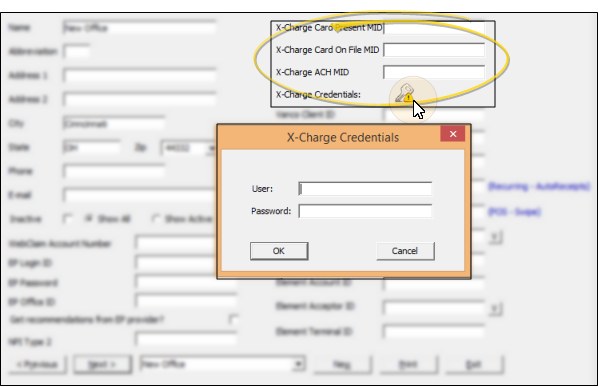
MID Fields - If you have obtained different merchant ID numbers from OpenEdge for different types of sales, enter the appropriate code in each MID field. If you have only one merchant ID number, enter it into all X-Charge MID fields.
X-Charge Card Present MID - Enter the number for POS (point of sale) transactions in this field. It will be used to process transactions when the credit card is swiped.
X-Charge Card On File MID - Enter the number for MOTO (mail order / telephone order) transactions in this field. It will be used to process recurring credit card transactions (Auto Receipts), and transactions that are posted without the credit card being swiped (using the credit card details that have been saved in the responsible party record).
X-Charge ACH - Enter the number for ACH (electronic transfer) transactions in this field; It will be used for recurring transactions (Auto Receipts) that transfer funds directly from a bank account.
Credentials - To enter the credentials for this provider, click the X-Charge Credentials icon, then enter the information.
Repeat for Each Office - If you have multiple offices, be sure to complete the fields for each record. Typically, this will be the same information for each office. However, you may have requested and received unique IDs for each location if your practice separates bookkeeping by office.
 Set Auto Receipt Integration Type - (Optional.) Use Data Tool (129) - Set Auto Receipt Payment Integration Type to set all existing auto receipt credit card payments to your new integration. If you do not use this tool, you will need to confirm the appropriate payment type is selected for each account before posting auto receipts. See "Use Data Tools" for details.
Set Auto Receipt Integration Type - (Optional.) Use Data Tool (129) - Set Auto Receipt Payment Integration Type to set all existing auto receipt credit card payments to your new integration. If you do not use this tool, you will need to confirm the appropriate payment type is selected for each account before posting auto receipts. See "Use Data Tools" for details.
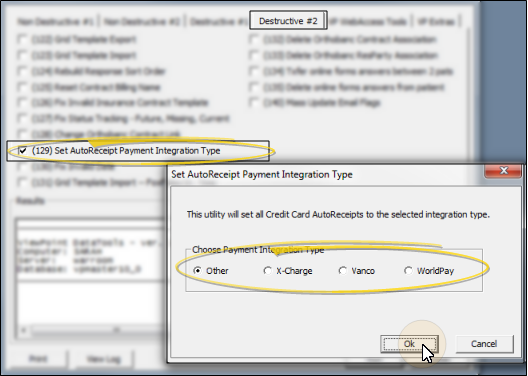
Integration Support - Ortho2 can help you with questions you have about system requirements, integration setup, and using your integrations within our system. However, you will need to contact the third-party supplier for specific details about using the integrated module.
![]() Confirm ViewPoint Version - The ViewPoint Open Edge integration requires ViewPoint 6 or greater (processing transaction by office, rather than by orthodontist, requires ViewPoint 6.0.4300 or greater). If you are unsure of your ViewPoint version, select Help from the ViewPoint shortcut menu and choose the About option to open your system information window. If necessary, please contact Ortho2 for update assistance.
Confirm ViewPoint Version - The ViewPoint Open Edge integration requires ViewPoint 6 or greater (processing transaction by office, rather than by orthodontist, requires ViewPoint 6.0.4300 or greater). If you are unsure of your ViewPoint version, select Help from the ViewPoint shortcut menu and choose the About option to open your system information window. If necessary, please contact Ortho2 for update assistance.![]() Enter VP Credit Card X-Charge Credentials - Choose to complete the X-Charge credentials fields in either your Orthodontist table or your Office table, depending upon whether you want to post transactions by orthodontist or by office.
Enter VP Credit Card X-Charge Credentials - Choose to complete the X-Charge credentials fields in either your Orthodontist table or your Office table, depending upon whether you want to post transactions by orthodontist or by office.![]() Set Auto Receipt Integration Type - (Optional.) Use Data Tool (129) - Set Auto Receipt Payment Integration Type to set all existing auto receipt credit card payments to your new integration. If you do not use this tool, you will need to confirm the appropriate payment type is selected for each account before posting auto receipts. See "Use Data Tools" for details.
Set Auto Receipt Integration Type - (Optional.) Use Data Tool (129) - Set Auto Receipt Payment Integration Type to set all existing auto receipt credit card payments to your new integration. If you do not use this tool, you will need to confirm the appropriate payment type is selected for each account before posting auto receipts. See "Use Data Tools" for details.