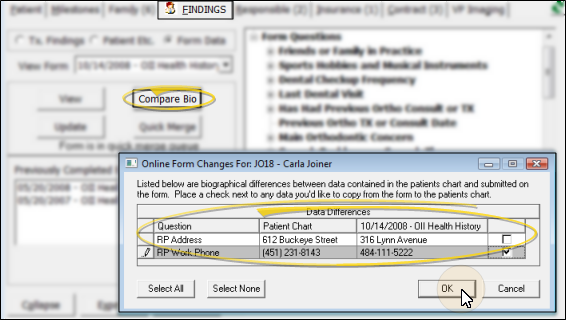Download and Link Online Forms
Use the Online Forms window to download online forms your patients have submitted, and link the forms to new or existing patient records. You also use this window to merge documents associated with linked forms.
Select Add-In from the ViewPoint shortcut menu, and choose the  Online Forms option. (You can press Alt+D on your keyboard to open the Add-In menu options.)
Online Forms option. (You can press Alt+D on your keyboard to open the Add-In menu options.)
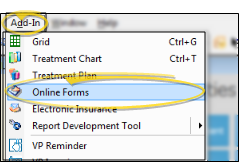
![]() Downloaded Forms List- When you open Online Forms, any forms that were submitted since the last time you opened the window are downloaded, and appear in the
Downloaded Forms List- When you open Online Forms, any forms that were submitted since the last time you opened the window are downloaded, and appear in the
If a patient folder was assigned when the form was first completed, or when a form is updated, those results are automatically linked with the patient, and the form does not appear in this list.

![]() Form Responses -
Form Responses -
You review results of forms linked to patients from the
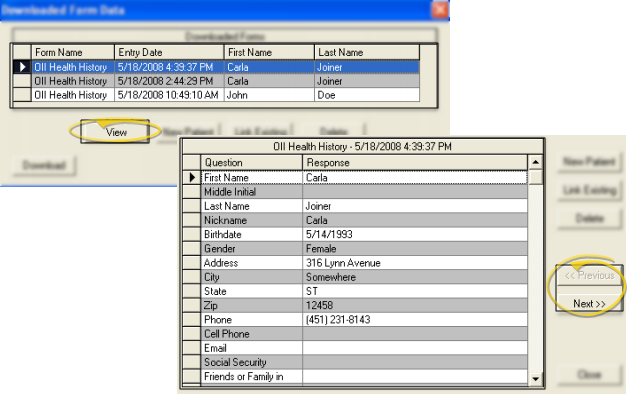
![]() Link the Form to a Patient - You can either link the online form to an existing patient folder, or create a new patient folder with the form results as the basis of the record.
Link the Form to a Patient - You can either link the online form to an existing patient folder, or create a new patient folder with the form results as the basis of the record.
Link to Existing Patient - Click Link Existing from either the Downloaded Forms window or the View Results window, then select the patient to work with. The form results are added to the patient folder, but patient folder data that is different from the online form data, such as phone numbers, are not changed. To be sure all data is up to date, you will want to compare the online form results with current patient data and update it as needed. See "Patient Online Forms Data" for details.
Create a New Patient Folder - Click New Patient from either the Downloaded Forms window or the View Results window to open the Create New Patient Folder window, auto-filled with the results of the form.
Patient Reward Points - You can award your patients points for completing online forms the first time, and for each time they update a form. The points are awarded when the form is downloaded and linked to the patient folder. See "Online Form Options" for details.
You review results of forms linked to patients from the
If you accidentally link an online form to the wrong patient folder, you can use Data Tools to either move that data to another patient, or delete the data completely. See "Move or Delete Online Form Data" for details.
These tools can alter and / or destroy data: In most cases, you should only execute these data tools at the direction of an Ortho2 representative.
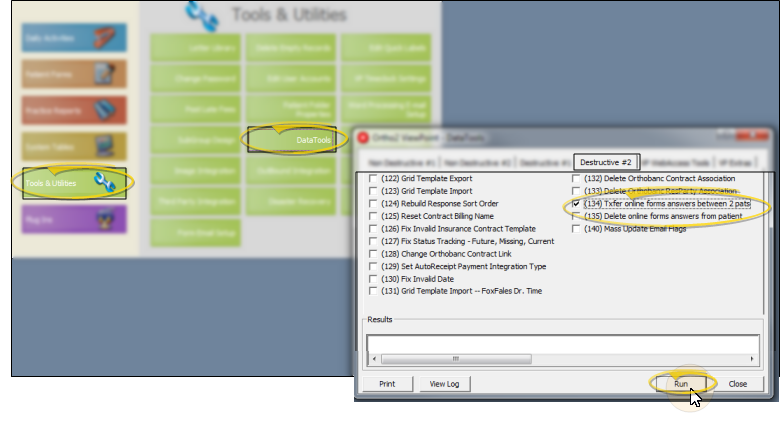
Select the unlinked form to remove, and click Delete to remove the form from the web server, erasing all results without linking to any patient.
Auto-Delete Forms - If you do not link an online form to a patient folder within 15 days, the form will be removed from the web server automatically.
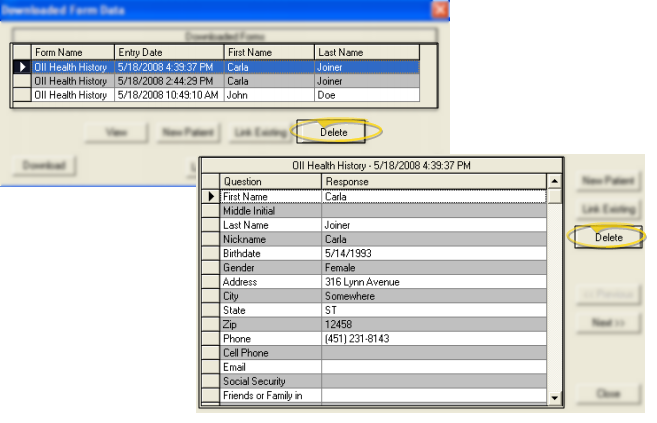
Use the Letter Queue function of your Online Forms feature to generate mail merge documents that have been linked to processed online forms. This feature is especially useful for capturing certain forms into the patient's correspondence history, and provides a way to print completed health history forms for your patients to sign. See "Online Form Merge Documents" for details.
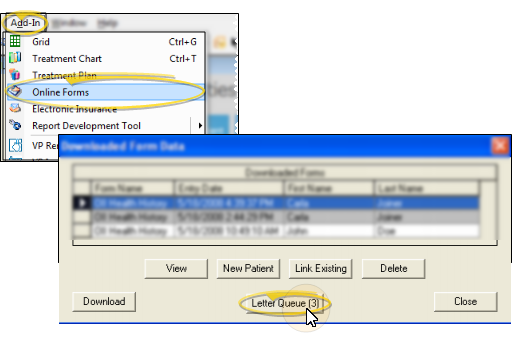
When you link an online form to a patient, the