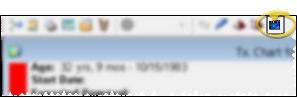Patient Treatment Plan
Use the patient Treatment Plan to track the proposed and completed sequence of treatment for your patients, as well as record medical concerns and other significant issues regarding treatment choices.
 Open Patient Treatment Plan - You can open this feature in multiple ways: Use the method that's most convenient for you.
Open Patient Treatment Plan - You can open this feature in multiple ways: Use the method that's most convenient for you.
ViewPoint Toolbar -  Treatment Plan. If a patient record is already active, that patient's information will be loaded automatically. Otherwise, you use Fast Find (either typing information or swiping a registered reward card) to search for the patient to work with.
Treatment Plan. If a patient record is already active, that patient's information will be loaded automatically. Otherwise, you use Fast Find (either typing information or swiping a registered reward card) to search for the patient to work with.
ViewPoint Shortcut Menu - Add-In > Treatment Plan (You can press Alt+D on your keyboard to open the Add-In menu options.) If a patient record is already active, that patient's information will be loaded automatically. Otherwise, you use Fast Find (either typing information or swiping a registered reward card) to search for the patient to work with.
Alert Stop - If the patient has an alert trigger enabled for this feature, the Alert Stop pop-up window will appear when you initiate this feature for the patient. Review the alert information, then either press Enter on your keyboard, or click the box to continue. You can also click the Edit link to open the Alert editor for that patient.
 Treatment Plans - Treatment plan records are listed underneath the style you selected when creating the record, so
you accumulate a categorized and chronological record of planning activity.
Treatment Plans - Treatment plan records are listed underneath the style you selected when creating the record, so
you accumulate a categorized and chronological record of planning activity.
 Select Plan to View & Edit - If the patient has multiple treatment plans, you can select which one you want to view and work with.
Select Plan to View & Edit - If the patient has multiple treatment plans, you can select which one you want to view and work with.
 Audit Record - Right-click any record and select Audit to review the operator, date, and time the record was created, as well as when it was last changed.
Audit Record - Right-click any record and select Audit to review the operator, date, and time the record was created, as well as when it was last changed.
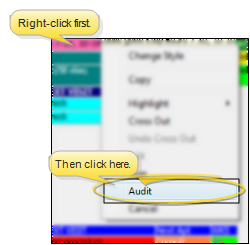
Print Treatment Plan - Click the  button on the Treatment Plan toolbar to print the currently displayed data, including the patient photo at the top of the screen.
button on the Treatment Plan toolbar to print the currently displayed data, including the patient photo at the top of the screen.
Add & Edit Treatment Plan Records - Use the treatment plan to record medical concerns, prepare the treatment course, and list other issues related to the treatment planning process for your patients. You can add records to any section of the treatment plan at any time, and create multiple plans per patient. You might use multiple plans, for instance, to separate phases of treatment, or to offer multiple courses of treatment to your patients. See "Add Treatment Plan Records" for details.
Copy Treatment Plan Text - Right-click a treatment plan column and select Copy to copy the text to your clipboard. You can then paste the text into another ViewPoint field, or a text application (such as a word processor or email message).
Toggle Chart & Plan - Click the  Chart / Plan icon from the Treatment Chart / Plan toolbar to toggle between viewing the patient's chart and plan.
Chart / Plan icon from the Treatment Chart / Plan toolbar to toggle between viewing the patient's chart and plan.
 Patient Summary - The very top of the Treatment Chart and Treatment Plan windows include the patient nickname, full name, current status, primary id number, and gender. The patient summary includes additional information, including medical
alerts, treatment dates, next appointment information, contact details, and two patient-specific messages that you can color-code however you wish. You will usually need to use the scroll bar at the right side of the summary to see all of the information.
Patient Summary - The very top of the Treatment Chart and Treatment Plan windows include the patient nickname, full name, current status, primary id number, and gender. The patient summary includes additional information, including medical
alerts, treatment dates, next appointment information, contact details, and two patient-specific messages that you can color-code however you wish. You will usually need to use the scroll bar at the right side of the summary to see all of the information.
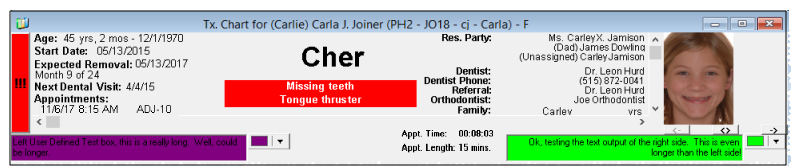
Medical Alerts - The patient's medical
alerts appear in RED, underneath the nickname. If the patient has at least one medical alert, a red !! button appears at the left of the window. Click this button to re-open the Alert Stop pop-up window that appeared when you first opened the Treatment Chart / Plan.
Nickname and Birthday - The color of the nickname is defined by your heading properties. If the patient's birth date is within one month
of today's date, the patient age is highlighted.
![]() Open Patient Treatment Plan - You can open this feature in multiple ways: Use the method that's most convenient for you.
Open Patient Treatment Plan - You can open this feature in multiple ways: Use the method that's most convenient for you.![]() Treatment Plans - Treatment plan records are listed underneath the style you selected when creating the record, so
you accumulate a categorized and chronological record of planning activity.
Treatment Plans - Treatment plan records are listed underneath the style you selected when creating the record, so
you accumulate a categorized and chronological record of planning activity.![]() Patient Summary - The very top of the Treatment Chart and Treatment Plan windows include the patient nickname, full name, current status, primary id number, and gender. The patient summary includes additional information, including medical
alerts, treatment dates, next appointment information, contact details, and two patient-specific messages that you can color-code however you wish. You will usually need to use the scroll bar at the right side of the summary to see all of the information.
Patient Summary - The very top of the Treatment Chart and Treatment Plan windows include the patient nickname, full name, current status, primary id number, and gender. The patient summary includes additional information, including medical
alerts, treatment dates, next appointment information, contact details, and two patient-specific messages that you can color-code however you wish. You will usually need to use the scroll bar at the right side of the summary to see all of the information.
 Treatment Plan. If a patient record is already active, that patient's information will be loaded automatically. Otherwise, you use Fast Find (either typing information or swiping a registered reward card) to search for the patient to work with.
Treatment Plan. If a patient record is already active, that patient's information will be loaded automatically. Otherwise, you use Fast Find (either typing information or swiping a registered reward card) to search for the patient to work with.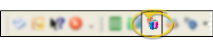

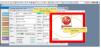
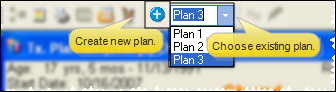
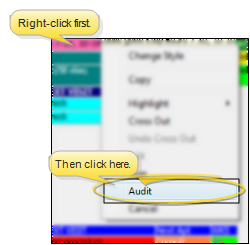
 button on the Treatment Plan toolbar to print the currently displayed data, including the patient photo at the top of the screen.
button on the Treatment Plan toolbar to print the currently displayed data, including the patient photo at the top of the screen.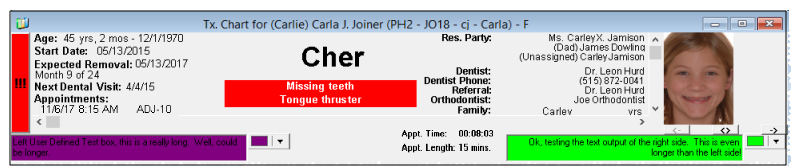
 Video button from the treatment chart / plan toolbar, or the tooth chart toolbar to find topic-specific video assistance.
Video button from the treatment chart / plan toolbar, or the tooth chart toolbar to find topic-specific video assistance.