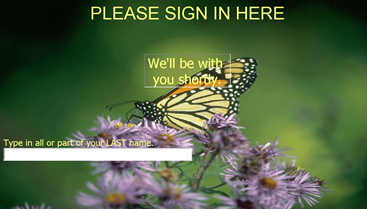
Set up your Patient Sign-In greeting to welcome your patients, and invite them to sign into your office.
(These options are available for the Classic style sign-in screen only, not the Contemporary style.)
ViewPoint main menu > Daily Activities > On-Deck Operatory >  Properties.
Properties.
Enable Classic style - If needed, click to open the Greeting tab of your On-Deck properties, then select the Classic sign-in style.
Large Letters Text - Set up your primary message with the Large Letters section of the window.
Text - Type the message to display, such as "Thank You For Coming".
Alignment - Select how this section of text will be aligned on your screen: Left justified, right justified, or centered.
Position - Select Auto to set the vertical position of the text automatically. Or select a numerical value between 100 and 600 to place the text in a specific vertical location on the screen, with 100 being the top of the screen and 600 being the bottom of the screen. If you choose a numerical setting, view your screen to confirm that the text is not juxtaposed over another message. Certain screen resolutions place the 600 setting off your screen!
Font - Select the font, or typestyle, for all of the text that will be displayed on your sign-in screen.
Color - Select the color to display all of the text on your sign-in screen.
Size - Select a size for your Large Letters text: The bigger the number, the bigger the text. You may select different sizes for each section of text.
Small letters text - Set up a secondary sign-in message with the Small Letters section of the window.
Text - Type the message to display, such as "We'll be with you shortly" or "Thank You For Coming".
Size - Select a size for your Small Letters text: The bigger the number, the bigger the text. You may select different sizes for each section of text (Large Letters, Small Letters, and Patient Prompt).
Position - Select Auto to set the vertical position of the text automatically. Or select a numerical value between 100 and 600 to place the text in a specific vertical location on the screen, with 100 being the top of the screen and 600 being the bottom of the screen. If you choose a numerical setting, view your screen to confirm that the text is not juxtaposed over another message. Certain screen resolutions place the 600 setting off your screen!
Alignment, - This text box is always centered.
Font & Color - The font style and color settings for all text are set up in the Large Letters section of the window.
Patient Prompt - Use the Patient Prompt section of the window to instruct your patients to sign in. Otherwise, We recommend the default prompt, "Type in all or part of your LAST name" so that your patients have some instruction on how to sign in correctly. This message is always left-justified.
Text - Type the message to display, such as "Type all or part of your LAST name." or "Enter your name, press the sensor, or swipe your card".
Size - Select a size for your Patient Prompt text: The bigger the number, the bigger the text. You may select different sizes for each section of text (Large Letters, Small Letters, and Patient Prompt).
Position - Select Auto to set the vertical position of the text automatically. Or select a numerical value between 100 and 600 to place the text in a specific vertical location on the screen, with 100 being the top of the screen and 600 being the bottom of the screen. If you choose a numerical setting, view your screen to confirm that the text is not juxtaposed over another message. Certain screen resolutions place the 600 setting off your screen!
Alignment, - This text box is always left-justified.
Font & Color - The font style and color settings for all text are set up in the Large Letters section of the window.
Save - Click Ok at the bottom of the properties window to save your changes.
Fingerprint / rewards card message - If you use VP Fingerprint or the Patient Rewards system, we suggest that your sign-in messages include instructions for using the sensor pad and/or card swipe device to sign in.
Freshen up - Consider changing your background picture and greeting regularly to offer your patients a fresh look whenever they come to your office.
Workstation-Specific - These properties are specific to your workstation. Other stations in your system may have other settings.
 │
│  │
│  │
│ 
Ortho2.com │1107 Buckeye Avenue │ Ames, Iowa 50010 │ Sales: (800) 678-4644 │ Support: (800) 346-4504 │ Contact Us
Chat with Software Support │Chat with Network Engineering │ Chat with New Customer Care
Remote Support │Email Support │ Online Help Ver. 12/18/2015