Scan into HR Manager employee record - ![]() Open employee > Ribbon bar >
Open employee > Ribbon bar > 
Scan into patient correspondence history -  Open patient >
Open patient >  Correspondence History > Scan.
Correspondence History > Scan.
Scan into dentists, professional, or insurance company record - Open dentist, professional, or insurance company record > Correspondence History > Scan.
Capture into office contacts correspondence history - Open office contact record > Correspondence History > Capture.
Scan into your practice correspondence history - ViewPoint toolbar > ![]() VP Document.
VP Document.
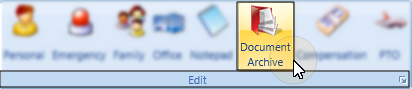
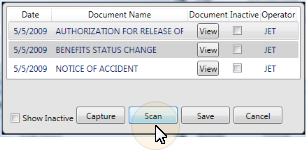

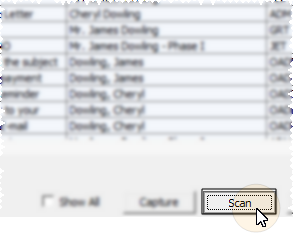
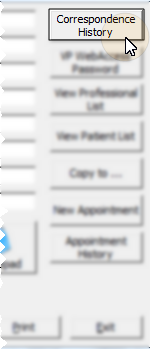
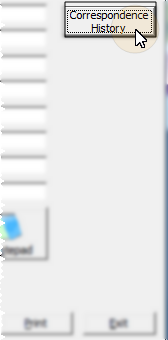

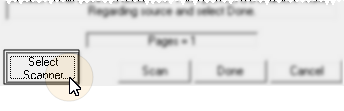
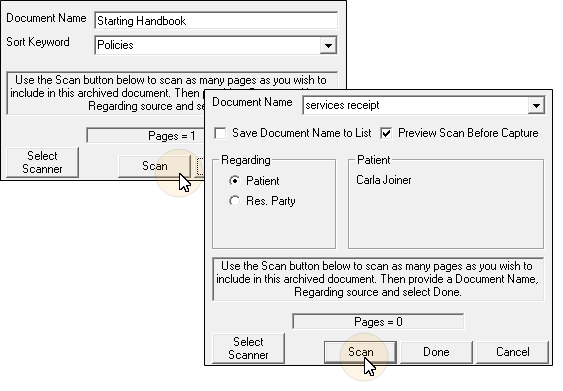
 Save document name - (Patient correspondence history only.) Enable this option to save this document name in the drop down list for future use.
Save document name - (Patient correspondence history only.) Enable this option to save this document name in the drop down list for future use.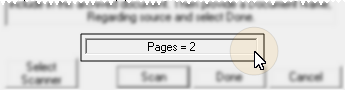
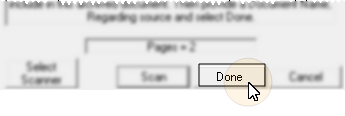
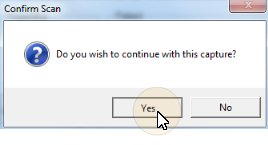

 │
│ 








