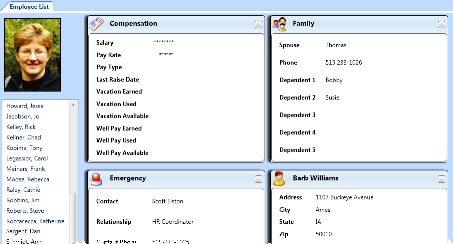
The employee record includes personal and work-related data. All
When you open the HR Manager, your employees are listed at the left of the HR Manager window. Click an employee name to work with that record. If you cannot find an employee,consider the following possibilities.
Scroll through list - Depending on the number of records in your system, you might need to use the scroll bar to view the entire list. A photo of the selected employee appears at the top of the list for your reference. See "Import Employee Photo" for details about adding a photo to an employee record.
Include Inactive Employees - Enable the  Inactive option at the bottom of the employee list to see all employee records, including those with inactive
Inactive option at the bottom of the employee list to see all employee records, including those with inactive
"Show" employee record- If an employee account is flagged with the "
Open / close information panels - Click an icon at the right of the window to open / close an information panel. The icons for open panels appear lit: The icons for closed panels appear dim.You can open any number of information panels simultaneously. If you have too many panels to fit in the window, you can use a scroll bar to see more. ( If another Edge use has the panel settings you want to use, that user can use the Assign Options tool to copy those settings to you.)
Available panels:
 Personal. See "Personal Information Panel" for details.
Personal. See "Personal Information Panel" for details.
 Emergency. See "Emergency Contact" for details.
Emergency. See "Emergency Contact" for details.
 Family. See "Family Panel" for details.
Family. See "Family Panel" for details.
 Office. See "Office Panel" for details.
Office. See "Office Panel" for details.
 Checklists. See "Employee Checklists" for details
Checklists. See "Employee Checklists" for details
 Notepad. See "Employee Notepad" for details.
Notepad. See "Employee Notepad" for details.

 Compensation. See "Employee Compensation" for details.
Compensation. See "Employee Compensation" for details.
 Compensation History. See "Compensation History" for details.
Compensation History. See "Compensation History" for details.
Expanded / normal view - You can display the active panels in either normal or expanded view. When in normal view, all panels are given the same amount of screen space. When in expanded view, a single panel is given the maximum amount of space, and all other panels are collapsed. To work in expanded view, click the box at the upper-right corner of the panel you want to work with, or double-click the panel header. To return to normal view, double-click the expanded panel header again. Note that certain information and features are available in expanded view only.
Move a panel - While in normal view (no panel is expanded), click the heading bar of any information panel and drag it to a new location in the window. Other open panels adjust automatically.
 │
│  │
│  │
│ 
Ortho2.com │1107 Buckeye Avenue │ Ames, Iowa 50010 │ Sales: (800) 678-4644 │ Support: (800) 346-4504 │ Contact Us
Chat with Software Support │Chat with Network Engineering │ Chat with New Customer Care
Remote Support │Email Support │ Online Help Ver. 12/18/2015