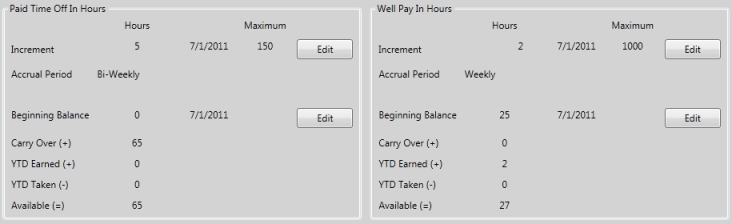
Use the PTO (paid time off) window of your HR Manager employee records to define and track the
Confirm fiscal year - Open the PTO
HR Manager employee record > 
Set up vacation / well pay accrual rate - You need to set up the PTO and/or Well-Pay accrual rate for each employee individually. If the accrual rate changes, you can return to the setup window to add the new rate.
Initiate editing - Click Edit beside the Increment field of either the Paid Time Off or Well Pay section of the window, depending on which type of rate you wish to work with.
Create a new rate - Click New to create a new accrual rate for the employee. You will create a new rate when an employee first begins to earn vacation and/or well pay hours, as well as when the rates change for that employee. Note that if you edit an active rate, you will change all the accrual calculations that have been made with that rate so far.
Inactivate old rate - If you are creating a new accrual rate for an employee whose benefits have changed (for example, to increase the amount of vacation time after a certain period of employment), you will need to inactivate any existing accrual rates. Otherwise, both rates will be in effect, accumulating hours for the employee.
Display active / inactive records - You can choose whether to include inactive rates in your list by enabling / disabling the Show Inactive option.
Define accrual rate - Enter the dates, intervals, and values for the selected accrual rate.
Start date - Enter the date the accrual should begin.
Increment - Enter the number of units (hours) that the employee should accrue for each time period specified by the Time Frame field.
Time frame - Select how often the employee should accrue the amount in the Increment field, such as Weekly, Bi-Weekly, Annually, etc.
Maximum accrual - Enter the maximum units (hours) of vacation / well pay time that can be held by the employee, including units carried over from previous years. Once the maximum is reached, the accrual rate will be suspended until the employee uses some of the time.
Save - Click Exit to save any changes you have made, and return to the employee's vacation and well pay accrual window.
Apply previously-earned benefits - Click Edit beside the Beginning Balance field of either the Paid Time Off or Well Pay section of the window, depending on which type of rate you wish to work with. Then enter the date you are applying the balance, and the number of earned hours. Note that editing these fields erases any previously applied balances.
Review benefits - The bottom of the PTO window details the unearned hours available to the employee. These fields are calculated automatically and cannot be changed.
Carry Over shows the number of hours that were previously accrued for the employee, and carried over when this fiscal year started.
YTD Earned shows the number of hours that have accrued so far this year, according to the accrual rate you set up for the employee, as described above,
YTD Taken shows the number of hours used by the employee so far this year. This number is calculated from Timeclock time stamps that are assigned to categories flagged as "Vacation" or "Well Pay". (See "Set Up Time Categories" for details.)
Available shows the number of hours the employee has left to use. Administrators may want to review this number before approving time off requests submitted by employees.
Exit - Click Exit to save any changes, close the PTO window, and return to the employee's HR Manager record.
Suspend PTO/Well Pay benefit - You can suspend PTO and well pay accrual to accomadate medical leave, maternity leave, etc by setting up an accrual rate with the increment of "0. for a specific date range.
 │
│  │
│  │
│ 
Ortho2.com │1107 Buckeye Avenue │ Ames, Iowa 50010 │ Sales: (800) 678-4644 │ Support: (800) 346-4504 │ Contact Us
Chat with Software Support │Chat with Network Engineering │ Chat with New Customer Care
Remote Support │Email Support │ Online Help Ver. 12/18/2015