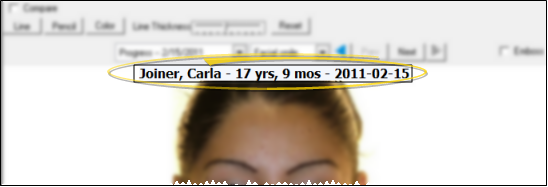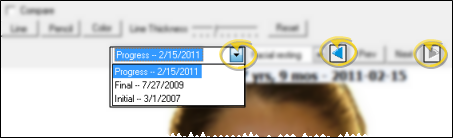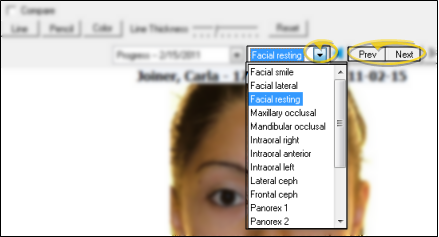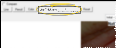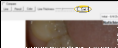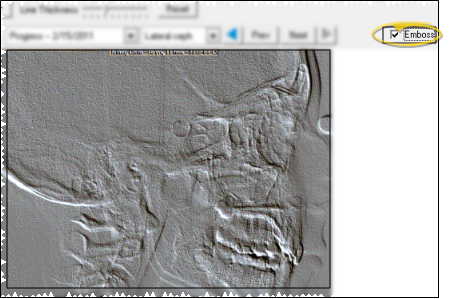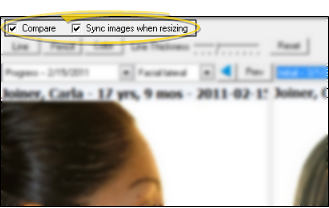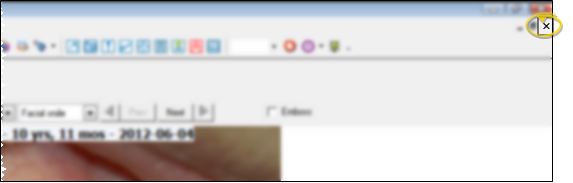Maximize & Compare Images
Maximize an image to display that single image as large as possible in the imaging window, providing a closer look at the patient's condition. You can then use special tools to further present the case.
How to Get Here
![]() Open Maximized Window - You can open this feature in multiple ways: Use the method that's most convenient for you.
Open Maximized Window - You can open this feature in multiple ways: Use the method that's most convenient for you.
Use This Feature
![]() Identification Label - The label at the top of the image includes the patient name, age, and image date (usually, but not necessarily, the timepoint date). When you print the image, the label prints, too. When you copy the image, the label is not included, unless the label is permanently burned onto this image type. (See "Burn Patient ID Label Onto Images" for details about applying a permanent label to images.)
Identification Label - The label at the top of the image includes the patient name, age, and image date (usually, but not necessarily, the timepoint date). When you print the image, the label prints, too. When you copy the image, the label is not included, unless the label is permanently burned onto this image type. (See "Burn Patient ID Label Onto Images" for details about applying a permanent label to images.)
![]() View a Different Timepoint - Use the timepoint drop down menu or the arrow keys to view the currently selected image type for other timepoints.
View a Different Timepoint - Use the timepoint drop down menu or the arrow keys to view the currently selected image type for other timepoints.
![]() View a Different Image Type - Use the image type drop down menu or the Prev and Next buttons to view additional images within the selected timepoint.
View a Different Image Type - Use the image type drop down menu or the Prev and Next buttons to view additional images within the selected timepoint.
![]() Annotate the Image - Use the tools at the top of the window to temporary draw lines and
free-hand illustrations on an image. This feature is especially useful
during patient/parent presentations.
Annotate the Image - Use the tools at the top of the window to temporary draw lines and
free-hand illustrations on an image. This feature is especially useful
during patient/parent presentations.
![]() Emboss - Enable the Emboss tool to show additional details of the image. Disable the tool to remove the embossed effect.
Emboss - Enable the Emboss tool to show additional details of the image. Disable the tool to remove the embossed effect.
![]() Move / Zoom Image - Left-click and drag to move the image within its window. Or, click the right mouse button, and drag to increase/decrease the image zoom (or, use the tracking wheel on your pointing device). Click anywhere to return the image to its original size and location.
Move / Zoom Image - Left-click and drag to move the image within its window. Or, click the right mouse button, and drag to increase/decrease the image zoom (or, use the tracking wheel on your pointing device). Click anywhere to return the image to its original size and location.
![]() Print / Copy / Save an Image - Right-click an image, then select to print, copy, or save it.
Print / Copy / Save an Image - Right-click an image, then select to print, copy, or save it.
![]() Compare Images - Enable the Compare tool to view two maximized images of the same patient side-by-side. You can select a different timepoint and image type (described above) for each image displayed. To move / zoom both images in tandem, enable the Sync tool. If Sync is disabled, you can move / zoom the images independently of each other.
Compare Images - Enable the Compare tool to view two maximized images of the same patient side-by-side. You can select a different timepoint and image type (described above) for each image displayed. To move / zoom both images in tandem, enable the Sync tool. If Sync is disabled, you can move / zoom the images independently of each other.
![]() Exit Maximized Window - Click the X in the upper-right corner of the maximized image window, often just under the X that closes your ViewPoint system, to close the window and return to the patient's Imaging tab.
Exit Maximized Window - Click the X in the upper-right corner of the maximized image window, often just under the X that closes your ViewPoint system, to close the window and return to the patient's Imaging tab.