Log Into Your System
It is important to log into ViewPoint with your own user account: Your account contains settings specific to your responsibilities and preferences. In addition, ViewPoint maintains records of the actions performed by each user logged into the system. (See "Operator Activity Log" for details.) We also suggest you log out each time you step away from your workstation to prevent others from using your account.
-
 Open Log In Window - When you first open ViewPoint, the log in screen appears, prompting you to enter your credentials. Once ViewPoint is running, you can also log in and out without exiting and re-entering the system.
Open Log In Window - When you first open ViewPoint, the log in screen appears, prompting you to enter your credentials. Once ViewPoint is running, you can also log in and out without exiting and re-entering the system.
ViewPoint Toolbar >  Login. Or, press Ctrl-L on your keyboard from nearly any ViewPoint window to open the login dialog.
Login. Or, press Ctrl-L on your keyboard from nearly any ViewPoint window to open the login dialog.
-
Enter Credentials - To identify yourself, type your user name and password in the log in fields, or touch the fingerprint sensor. ViewPoint passwords are case-sensitive. (See "Acquire Staff Fingerprints" for details about using fingerprints to access your system.)
-
 Additional Details - (Optional.) You may want to review and update additional log in options.
Additional Details - (Optional.) You may want to review and update additional log in options.
Location - As you log into ViewPoint, you may select your office location. Any receipts you post will be credited to that office, regardless of the office assigned to the patient folder. If you do not select a location as you log in, receipts you post are credited to the patient's home office. In addition, receipts are always posted to the orthodontist currently assigned to the patient folder.
Posting date - Generally, you leave the posting date as "today". Transactions posted to ViewPoint are flagged with this date. Your posting date affects this workstation only.
-
 Complete Log In - After entering your credentials, click Uat the bottom of the window to continue to your ViewPoint system.
Complete Log In - After entering your credentials, click Uat the bottom of the window to continue to your ViewPoint system.
Once you are logged in, the active database and user name appears in the title
bar of at the top of your screen. This
will help offices with multiple databases and workstations see at a glance who is logged onto which station. You can also hover over the  Login toolbar icon to pop up the name of the current user.
Login toolbar icon to pop up the name of the current user.
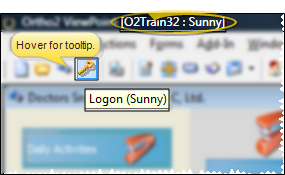
Log Out - We suggest you click  Login from the ViewPoint toolbar to return your workstation to the log in dialog whenever you step away from your desk so that no one else can use your account. Or, set up your computer to automatically log you out of ViewPoint after a certain period of inactivity. (See "ViewPointProperties" for details.)
Login from the ViewPoint toolbar to return your workstation to the log in dialog whenever you step away from your desk so that no one else can use your account. Or, set up your computer to automatically log you out of ViewPoint after a certain period of inactivity. (See "ViewPointProperties" for details.)
 AutoPatch Database Message - The first time you try to access ViewPoint after updating your system files, you may see an Auto Patch message, prompting you to update your database as well. If another computer tries to open ViewPoint while the patch is running, the system will display a message that includes the machine name performing the patch, and close ViewPoint. Please note that it may take several moments for AutoPatch to begin, and it may take several moments for it to complete. Also note that if AutoPatch fails for any reason, you will be able to resume the process from any system computer after a timeout period.
AutoPatch Database Message - The first time you try to access ViewPoint after updating your system files, you may see an Auto Patch message, prompting you to update your database as well. If another computer tries to open ViewPoint while the patch is running, the system will display a message that includes the machine name performing the patch, and close ViewPoint. Please note that it may take several moments for AutoPatch to begin, and it may take several moments for it to complete. Also note that if AutoPatch fails for any reason, you will be able to resume the process from any system computer after a timeout period.
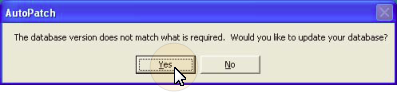
Manage ViewPoint user accounts - Each person that uses ViewPoint must have an account in order to log into the system. See "Edit User Accounts" for details about creating and managing the accounts.
Changing Your Password - We suggest you change your password regularly to maintain the integrity of your security system. See "Change Your Password" for details.
Print an Operator Log - Run an Operator Activity Log report to review operator activity for various functions within ViewPoint, including patient folder access, login history and reporting access, for any range of dates. You can include the activity from only certain users, or all users in your ViewPoint system. The report includes the user abbreviation, date and time of the event, patient folder accessed (if any), and description of the activity. See "Operator Activity Log" for details.