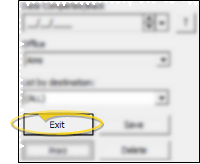Appliance Tracker
The Appliance Tracker lists patient appliances you have sent to lab destinations but have not yet been returned. Use this feature to review and edit expected appliance information.
You track the type of appliances sent for consultation or service, along with their service locations and dates in the Lab Appliance section of the Milestones tab of the patient folder. See "Patient Appliances" for details.
From the ViewPoint shortcut menu, select View then  Appliance Tracker. (Or, press Alt+V on your keyboard to open the View menu options.)
Appliance Tracker. (Or, press Alt+V on your keyboard to open the View menu options.)
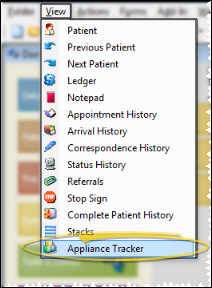
You can view all active appliance records, or select to display only items you have sent to a specific destination. Only appliances that are currently flagged as "sent" are included in the Appliance Tracker.
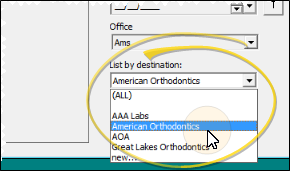
Sort Data - Click a column heading to sort the data by that column. Click the same column heading to reverse the sort order.
 Adjust Columns - You can adjust both the width and location of the columns in the window. All columns return to the defaults when you exit and re-enter.
Adjust Columns - You can adjust both the width and location of the columns in the window. All columns return to the defaults when you exit and re-enter.
Adjust Column Width - Click the bar between two columns to reallocate the column space. Be aware that it is possible to adjust a column to be so narrow that you no longer see it.
Change Column Order - Click a column heading and drag it to a new location within the window. Other columns adjust accordingly.
Click the date column you want to edit, then make your changes. Or, click T to flag the selected appliance as being returned today. Click Save to save your changes. As soon as you save an appliance as being "completed/back", it is removed from the Appliance Tracker.
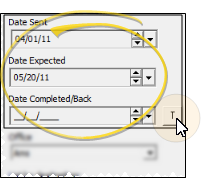
If an appliance is entered in error, you can select the appliance to work with in the Appliance Tracker, then click Delete to remove it. This also removes the appliance from the Milestones tab of the patient folder.
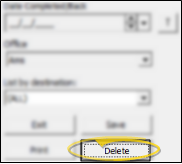
Click Save to save any changes you have made to the appliance data, without exiting the window.
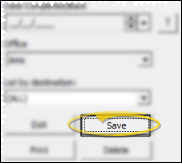
After reviewing and entering dates as needed, click Exit to close the Appliance Tracker window.
If you have made any changes, be sure to click Save before you exit, or your changes will be lost.