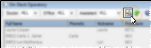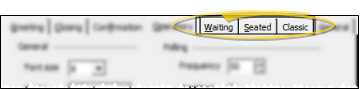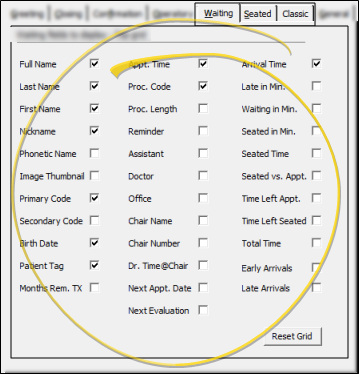Set Up Operatory Display Fields
Use the Waiting and Seated tabs, or the Classic tab of your On-Deck Properties window to choose the information to include in your Operatory display.
 Open On-Deck Properties - ViewPoint main menu > Daily Activities > On-Deck Operatory >
Open On-Deck Properties - ViewPoint main menu > Daily Activities > On-Deck Operatory >  Properties.
Properties.
-
Open your Operatory Display.
-
Open the On-Deck  Properties window.
Properties window.
When you view your Operatory with the Split Screen option, you use the Waiting and Seated tabs of your On-Deck properties to select the information to include in each section of the Operatory window. When you view your Operatory with the Classic View option, you use the Classic tab of your On-Deck properties to select the information to include in the Operatory window. See "Set Up Operatory Display" for details about selecting you Operatory viewing options.
 Choose a Tab - Click the Waiting, Seated, or Classic tab at the top of the window.
Choose a Tab - Click the Waiting, Seated, or Classic tab at the top of the window.
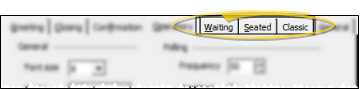
Waiting Tab - If you use the Split Screen operatory viewing option, use this tab to select the information to display in the top portion of the screen, which lists patients that have signed into your office but have not yet been seated. If you use the Classic (single list) operatory viewing mode, the settings on this tab are ignored.
Seated Tab - If you use the Split Screen operatory viewing option, use this tab to select the information to display in the bottom portion of the screen, which lists patients that have been seated. If you use the Classic (single list) operatory viewing mode, the settings on this tab are ignored.
Classic Tab - If you use the Classic operatory viewing option, use this tab to select the information to display on your Operatory screen.
 Choose Display Fields - Enable each type of information you want to see on your Operatory screen. If you select more fields than can fit on your screen, you will need to use a scroll bar at the bottom of your Operatory to view the additional information.
Choose Display Fields - Enable each type of information you want to see on your Operatory screen. If you select more fields than can fit on your screen, you will need to use a scroll bar at the bottom of your Operatory to view the additional information.
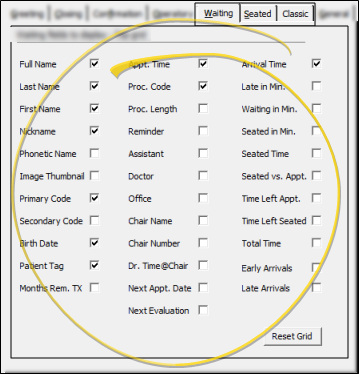
Medical Alerts - Include the
Full Name field if you want a (MED) notice to appear
when the patient has a medical alert. (See "Patient Alerts" for detailsabout creating medical alerts.)
Phonetic Name - Include the Phonetic Name field to display the pronunciation guidelines that you have entered into the phonetic name field of your patient folders. (See "Patient Tab" for details about entering phonetic spellings into patient folders.)
Reset - Click Reset Grid to return the display field settings to their original defaults.
Save Your Changes - Click Ok to save the changes you have made and close the editing window.
![]() Open
Open  Properties.
Properties.![]() Choose a Tab - Click the Waiting, Seated, or Classic tab at the top of the window.
Choose a Tab - Click the Waiting, Seated, or Classic tab at the top of the window. ![]() Choose Display Fields - Enable each type of information you want to see on your Operatory screen. If you select more fields than can fit on your screen, you will need to use a scroll bar at the bottom of your Operatory to view the additional information.
Choose Display Fields - Enable each type of information you want to see on your Operatory screen. If you select more fields than can fit on your screen, you will need to use a scroll bar at the bottom of your Operatory to view the additional information.