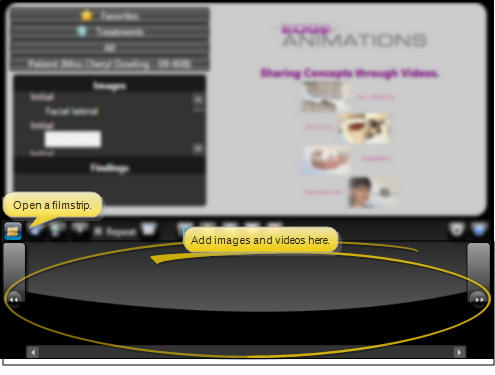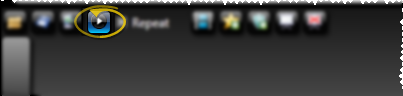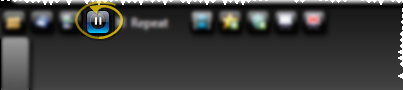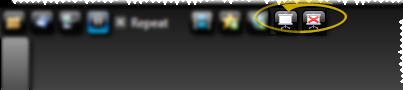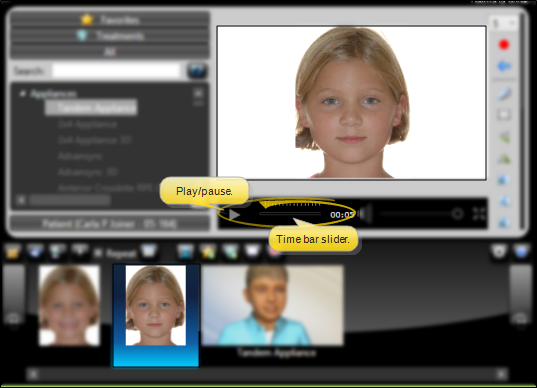Play Edge Animations Filmstrips
You can play Edge Animations videos that you have downloaded, as well as filmstrips that you have saved on your computer. In addition, you can create and play filmstrips of patient images on the fly.
This article assumes your Edge Animations module is open on your workstation. See "Edge Animations" for details if you need help opening the module.
![]() Create or Edit a Filmstrip - To create a new filmstrip, adding images and videos to the viewing bar at the bottom of the Edge Animations screen. Or, to edit or play an existing filmstrip, click
Create or Edit a Filmstrip - To create a new filmstrip, adding images and videos to the viewing bar at the bottom of the Edge Animations screen. Or, to edit or play an existing filmstrip, click  Open from the filmstrip ribbon bar, and choose an Edge Animations filmstrip that you have saved. This clears the viewing area at, and replaces it with your selected filmstrip.
Open from the filmstrip ribbon bar, and choose an Edge Animations filmstrip that you have saved. This clears the viewing area at, and replaces it with your selected filmstrip.
![]() Repeat Option - Enable the Repeat option to play the filmstrip over and over in a continuous loop until you manually stop it.
Repeat Option - Enable the Repeat option to play the filmstrip over and over in a continuous loop until you manually stop it.
![]() Start Playback - Click
Start Playback - Click  Play , or press F5 on your keyboard, to start playing the filmstrip from the currently selected point in time. When the playback reaches the end of a filmstrip video or image duration, it automatically continues with the next item until it reaches the end of the filmstrip.
Play , or press F5 on your keyboard, to start playing the filmstrip from the currently selected point in time. When the playback reaches the end of a filmstrip video or image duration, it automatically continues with the next item until it reaches the end of the filmstrip.
![]() Stop / Pause - Click
Stop / Pause - Click  Pause , or press F4 or F5 on your keyboard, to stop or pause the playback at the current point in time.
Pause , or press F4 or F5 on your keyboard, to stop or pause the playback at the current point in time.
Skip Forward / Backward One Second - Press F6 on your keyboard to skip forward, or F3 to skip backward one second in your filmstrip.
Skip to Next / Previous Media - Press F7 on your keyboard to skip to the next image or video, or F2 to skip back to the previous image or video in your filmstrip.
![]() Use Presenter - Use the Presenter to duplicate whatever is currently being shown on your
Use Presenter - Use the Presenter to duplicate whatever is currently being shown on your
More Information
![]() Individual Image/ Video Playback - To limit playback to an individual video or image in your filmstrip, double-click the item to work with, then use the time selection bar at the bottom of the image viewer to play just that item. (See "Edit Filmstrip Image / Video" for details.)
Individual Image/ Video Playback - To limit playback to an individual video or image in your filmstrip, double-click the item to work with, then use the time selection bar at the bottom of the image viewer to play just that item. (See "Edit Filmstrip Image / Video" for details.)
Video Rendering Option - If your Compliance Animations and Edge Animations videos have a strange look to them, such as garbled artifacts showing on an image, enable the Render in Software option in the settings window. This will render your videos directly in the software, rather than on your monitor's video card, and produce a cleaner-looking result. However, when this option is enabled, you may have a choppier video presentation. See "Set Up Edge Animations" for details.