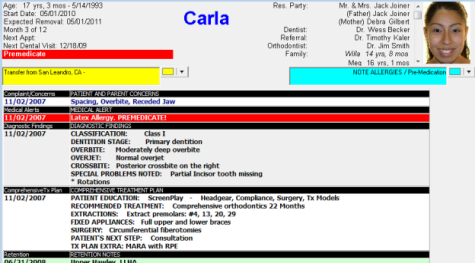
Use the Treatment Plan feature to track the proposed and completed sequence of treatment, as well as record medical concerns and other significant issues regarding treatment choices.
ViewPoint toolbar >  Treatment Plan.
Treatment Plan.
You can also open a patient's treatment plan from the Add-In shortcut menu.
You can also view the treatment plan from the patient's Treatment
View treatment plan - Treatment plan records are listed underneath the style you selected when creating the record, so you accumulate a categorized and chronological record of planning activity.
Select plan to view & edit - If the patient has multiple treatment plans, you can select which one you want to view and work with.
Audit records - Right-click to audit any record.
Print treatment plan - Click the  button on the Treatment Chart toolbar to print the currently displayed data, including the patient photo at the top of the screen.
button on the Treatment Chart toolbar to print the currently displayed data, including the patient photo at the top of the screen.
Add & edit plan records - Use the treatment plan to record medical concerns and other issues related to the treatment planning process. You can add records to any section of the treatment plan at any time, and create multiple plans per patient. You might use multiple plans, for instance, to separate phases of treatment, or to offer multiple courses of treatment to your patients.See "Add & Edit Treatment Plan Records" for details.
Copy column text - You can right-click a treatment plan column to copy the text to your clipboard. You can then paste the text into another
Alert Stop - If the patient has an alert stop flag for this feature, the alerts box will appear when you initiate this feature for the patient. Review the alert information, then click the box to continue. (See "Patient Alerts" for details.)
Toggle Chart & Plan - Click the ![]() Chart/Plan icon from the Treatment Chart / Plan toolbar to toggle between viewing the patient's chart and plan.
Chart/Plan icon from the Treatment Chart / Plan toolbar to toggle between viewing the patient's chart and plan.
View plan from Treatment
Patient Summary![]() The summary at the top of the screen includes
any medical
alerts, in RED.
In addition, the patient nickname displays in large letters, in the color defined by your heading properties. The
summary also includes future appointments scheduled, family relationships, the patient's photos (if you use integrated imaging), dentist name and phone number, and referral and orthodontist names.
and up to 2
messages
unique to this patient. If the patient's birthdate is within one month
of today's date, the patient age is highlighted. Note that you will usually need to use the scrollbar at the right side of the header to see additional information.
The summary at the top of the screen includes
any medical
alerts, in RED.
In addition, the patient nickname displays in large letters, in the color defined by your heading properties. The
summary also includes future appointments scheduled, family relationships, the patient's photos (if you use integrated imaging), dentist name and phone number, and referral and orthodontist names.
and up to 2
messages
unique to this patient. If the patient's birthdate is within one month
of today's date, the patient age is highlighted. Note that you will usually need to use the scrollbar at the right side of the header to see additional information.
 │
│  │
│  │
│ 
Ortho2.com │1107 Buckeye Avenue │ Ames, Iowa 50010 │ Sales: (800) 678-4644 │ Support: (800) 346-4504 │ Contact Us
Chat with Software Support │Chat with Network Engineering │ Chat with New Customer Care
Remote Support │Email Support │ Online Help Ver. 12/18/2015