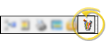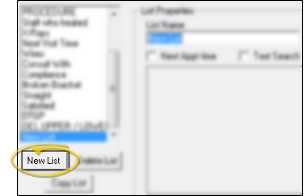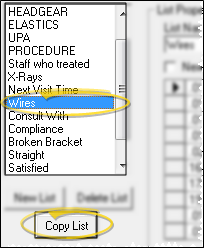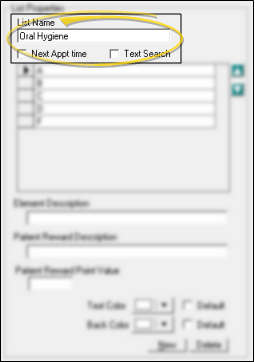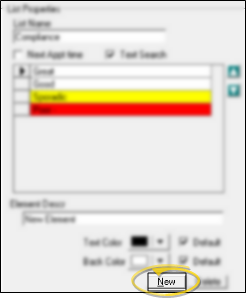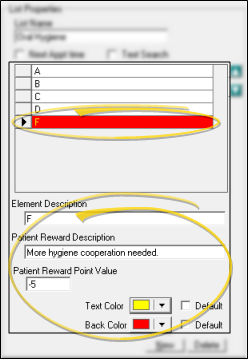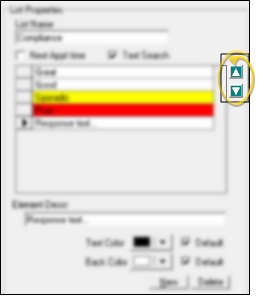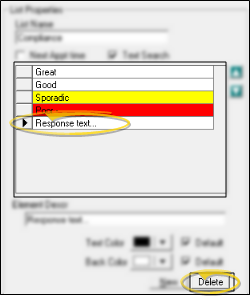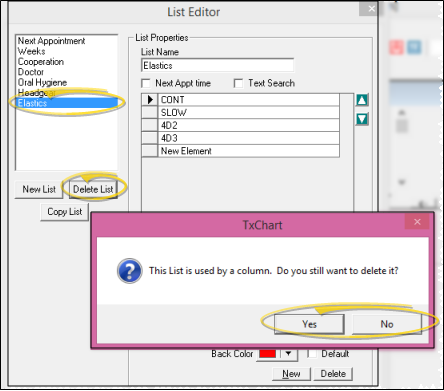Treatment Chart & Plan Lists
Use the List Editor to create lists of responses to use for inputting information into
your treatment chart and treatment plan records. You can optionally assign patient reward points when specific responses are entered into the patient's treatment chart. Once
you create a list, you can use it in any number of styles.
 Open List Editor - ViewPoint Toolbar >
Open List Editor - ViewPoint Toolbar >  Treatment Chart or
Treatment Chart or  Treatment Plan >
Treatment Plan >  Style Editor > List Editor.
Style Editor > List Editor.
-
Open the  Treatment Chart or
Treatment Chart or  Treatment Plan. If a patient record is already active, that patient's information will be loaded automatically. Otherwise, you use Fast Find (either typing information or swiping a registered reward card) to search for the patient to work with.
Treatment Plan. If a patient record is already active, that patient's information will be loaded automatically. Otherwise, you use Fast Find (either typing information or swiping a registered reward card) to search for the patient to work with.
-
Open the  Style Editor from the resulting toolbar.
Style Editor from the resulting toolbar.
-
Choose the List Editor option.
 Create or Edit a Treatment Chart / Plan List - Choose an existing record to work with, or create a new one.
Create or Edit a Treatment Chart / Plan List - Choose an existing record to work with, or create a new one.
Select Existing Record - Your list of existing records appears at the left. Click the record to work with, then review and edit the details at the right.
 Create a New Record - Click New List, then enter the details for your new record.
Create a New Record - Click New List, then enter the details for your new record.
 Copy a List - Click a list name, then click Copy to create a copy of a list, named New List. You may then edit the details as needed.
Copy a List - Click a list name, then click Copy to create a copy of a list, named New List. You may then edit the details as needed.
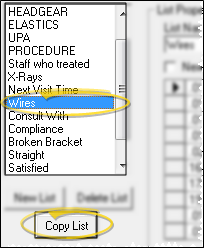
 Edit List Properties - Choose the settings that determine how the entire list behaves.
Edit List Properties - Choose the settings that determine how the entire list behaves.
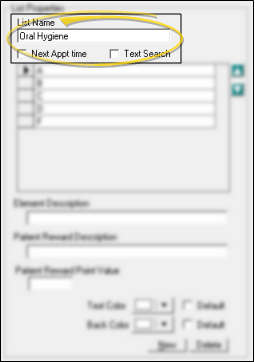
List Name - Type in the List Name box to change the name of your list.
Text Search Option - When the Text Search option
is enabled for a list, you can begin typing a list response, and your cursor will jump to the response that begins with your typed text. If this option is disabled, your list responses will be numbered, and you can type a number to jump to the response you want.
Next Appt Time Option - Enable the Next Appt option to indicate that this list specifies the time frame for scheduling the patient's next appointment. When a treatment chart style includes both a column that requires a response from this list, and a column that requires a Procedure response (described below), the information will automatically transfer to your Needs Appointment List.(See "Needs Appointment List" for details.)
 Edit Response Details - Add, edit and remove responses, and re-order the responses in your list.
Edit Response Details - Add, edit and remove responses, and re-order the responses in your list.
 Add a Response - Click New in the List Properties section of the window.
Add a Response - Click New in the List Properties section of the window.
 Response Details - Select the response to work with, then make your changes to the details. Any changes you make do not change any existing treatment chart or plan records.
Response Details - Select the response to work with, then make your changes to the details. Any changes you make do not change any existing treatment chart or plan records.
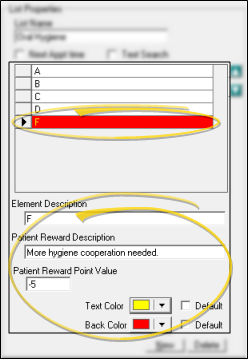
Element Description
- Use this field to enter the response description as you want it to appear in the patient's Treatment Chart or Treatment Plan.
Assign Patient Reward Points - To add or deduct Patient Reward points when a specific response is entered in a patient's treatment chart, enter a description and point value (either positive or negative) in the Patient Reward fields of your Treatment Chart List. For example, you might award 5 points when the response "Excellent" is selected for the Oral Hygiene column of a treatment chart record, or deduct 5 points if the response is "Poor". Both you and the patient will be able to see the reward description.
Colors -
Use the Text Color and Back Color tools to select the colors for this response. If you enable the Default option, then enter this response into a patient's treatment chart or plan, the response will be displayed in the colors assigned to the current chart or plan style instead of the colors selected here.
 Rearrange Responses - Select a response you want to move, then use the up and down arrows at the right side of the list to rearrange the responses.
Rearrange Responses - Select a response you want to move, then use the up and down arrows at the right side of the list to rearrange the responses.
 Delete a Response - Click the response to work with, then click Delete at the bottom of the window. This does not remove the response from any existing patient treatment chart or plan records, but you can no longer choose this response for a patient.
Delete a Response - Click the response to work with, then click Delete at the bottom of the window. This does not remove the response from any existing patient treatment chart or plan records, but you can no longer choose this response for a patient.
 Delete a List - Click the list name, then click Delete List at the bottom of the list box. If the list is currently assigned to a treatment chart or treatment plan style, you see a warning message and can either confirm your action, or cancel. If you choose to remove an assigned list anyway, you will need to re-assign a different list to the affected styles. See "Treatment Chart & Plan Style Editor" for details.
Delete a List - Click the list name, then click Delete List at the bottom of the list box. If the list is currently assigned to a treatment chart or treatment plan style, you see a warning message and can either confirm your action, or cancel. If you choose to remove an assigned list anyway, you will need to re-assign a different list to the affected styles. See "Treatment Chart & Plan Style Editor" for details.
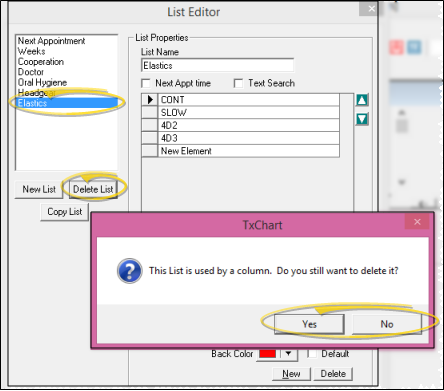
Save Your Changes - Click Ok at the bottom of the window to save the changes you have made and exit the editing window. You can also click Apply to save your changes but keep the window option, or click Cancel to close the editing window without saving any new changes.
![]() Open List Editor - ViewPoint Toolbar >
Open List Editor - ViewPoint Toolbar >  Treatment Chart or
Treatment Chart or ![]() Treatment Plan >
Treatment Plan >  Style Editor > List Editor.
Style Editor > List Editor.![]() Create or Edit a Treatment Chart / Plan List - Choose an existing record to work with, or create a new one.
Create or Edit a Treatment Chart / Plan List - Choose an existing record to work with, or create a new one. ![]() Copy a List - Click a list name, then click Copy to create a copy of a list, named New List. You may then edit the details as needed.
Copy a List - Click a list name, then click Copy to create a copy of a list, named New List. You may then edit the details as needed.![]() Edit List Properties -
Edit List Properties - ![]() Edit Response Details - Add, edit and remove responses, and re-order the responses in your list.
Edit Response Details - Add, edit and remove responses, and re-order the responses in your list.![]() Delete a List - Click the list name, then click Delete List at the bottom of the list box. If the list is currently assigned to a treatment chart or treatment plan style, you see a warning message and can either confirm your action, or cancel. If you choose to remove an assigned list anyway, you will need to re-assign a different list to the affected styles. See "Treatment Chart & Plan Style Editor" for details.
Delete a List - Click the list name, then click Delete List at the bottom of the list box. If the list is currently assigned to a treatment chart or treatment plan style, you see a warning message and can either confirm your action, or cancel. If you choose to remove an assigned list anyway, you will need to re-assign a different list to the affected styles. See "Treatment Chart & Plan Style Editor" for details.