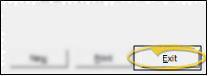Assistant Table
Use the Assistant table to create the list of clinical assistants that you assign to patient appointments.
Assistant Records vs User Accounts Records - This list is not integrated with your User Accounts editor. If someone listed as an assistant needs access to your ViewPoint system, they will need to have an User Accounts record as well. See "Edit User Accounts" for details.
Select System Tables from the ViewPoint main menu. Then from the System tab, open the Assistant table.

Click New to create a new assistant for your practice, or choose to work with an existing record. Once you create a record, you cannot delete it. You can, however, flag it Inactive. Records you flag as Inactive are not available for general use, but they remain in your system for reporting and other data collection needs. In addition, you can toggle records back to Active whenever needed.
 Create a New Record - Click New (or press Alt+W on your keyboard), then enter the details for your new record.
Create a New Record - Click New (or press Alt+W on your keyboard), then enter the details for your new record.
 Select Existing Record - Choose an existing record from the list at the left of the window, scrolling through the list as needed. (You can also use the Search field to find the record you want to work with.) Then review and edit the details for this record. If not all your records appear in the list, you can enable the Show Inactive option to see records you have inactivated.
Select Existing Record - Choose an existing record from the list at the left of the window, scrolling through the list as needed. (You can also use the Search field to find the record you want to work with.) Then review and edit the details for this record. If not all your records appear in the list, you can enable the Show Inactive option to see records you have inactivated.
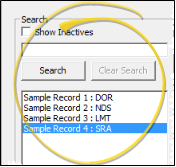
All of the settings in this table are system-wide: When you change a setting, you change the setting for all ViewPoint users and workstations in your system.
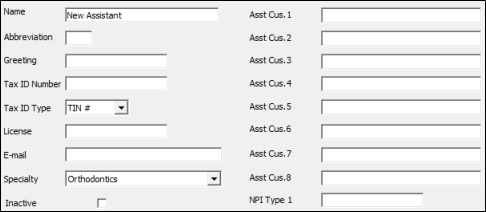
Name - Enter the assistant's full name in this field.
Abbreviation - Enter an abbreviation for this provider, such as his or her initials. Be sure the abbreviation is easy to distinguish from other provider abbreviations.
Greeting - The greeting field is primarily used for mail merge documents.
Enter the greeting as
you would like to see it in the salutation of a letter.
Tax ID Type, Tax Number & License Number - Record the appropriate tax and license numbers for this provider, and select the type of ID used for tax purposes.
Email address - Enter the email address to use for this provider.
Specialty - Specialties are used for filing electronic
insurance claims scheduling patient appointments, and for practice reports.
Inactive / Active Toggle - Once you create a record, you cannot delete it. You can, however, flag it Inactive. Records you flag as Inactive are not available for general use, but they remain in your system for reporting and other data collection needs. In addition, you can toggle records back to Active whenever needed.
Assistant Custom Fields 1 - 8 - Use the User Defined Fields table to set up the captions, or names, of unique fields available in several types of records, including your Patient and Responsible Party records, your Employer, Assistant, Dentist, Referrer, and Insurance tables, your Office Contacts list, and your patient identification fields. You can use these fields to track any sort of information you deem necessary. See the "Assistant User Defined Fields" in your User Defined Fields editor for details.
NPI Type 1 - The NPI (National Provider Identifier) field complies with the Health Insurance Portability
and Accountability Act (HIPAA), allowing a 10 digit number. You
may be required by law to have this number appear on paper and/or electronic
insurance claims.
Click Exit (or press Alt+E) to save the changes you have made and close the editing window.