Late Fee Table
Use the Late Fee table to define the rules for applying late fees to contract and miscellaneous charges. You can base the fee on either an annual percentage rate applied to the amount that is past due, or a flat dollar amount. Because you might calculate late fees differently in different situations, you can define and select a late fee policy appropriate for each situation.
Select System Tables from the ViewPoint main menu. Then from the Financial tab, open the Late Fees table.
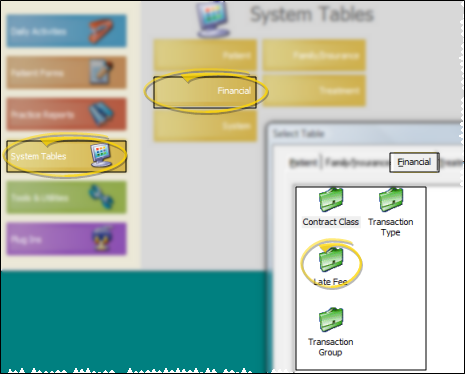
Choose an existing record from the drop down list at the bottom of the window, then edit the details as needed. You can also click Previous and Next to advance through all your choices. You can enable either the Show All or Show Active Only option to include / exclude inactive records in the dropdown list and Previous / Next toggle. Or, click New (or press Alt+W on your keyboard) to create a new record, then enter the details.
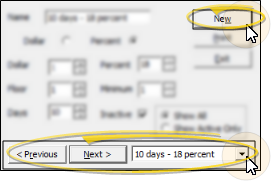
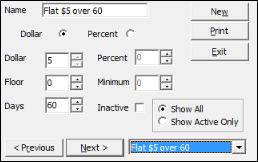
Name - You can change the name of your late fee policy in this field.
Dollar or Percent - If you charge a flat late fee amount, enable the Dollar option, and enter the amount in the Dollar field. Otherwise, enable the Percent option and enter the annual percentage rate to apply to the amount that is past due.
Floor - You may choose not to apply your late fee to accounts that have insignificant past due amounts. For example, if your floor field is $50, and an account's past due amount is only $35, the late fee will not be applied to the account.
Minimum - If your late fee is based on a percentage, you can enter the minimum amount to charge, regardless of the calculated fee.
Inactive / Active Toggle - Once you create a record, you cannot delete it. You can, however, flag it Inactive. Records you flag as Inactive are not available for general use, but they remain in your system for reporting and other data collection needs. In addition, you can toggle records back to Active whenever needed.
Click Exit (or press Alt+E) to save the changes you have made and close the editing window.
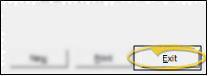
Print - Click Print
to send the list to your printer.You
may also want to print the list as a report. See "Late Fee Policies Report" for details.
Assign Late Fees -
You specify your default late fee policies in your New Patient Defaults or your Contract Properties. However, you may change the policy for individual contracts on the Contract tab of the patient folder, or the Treatment Fee tab of the Contract Editor. Your contract late fee policy is applied only to past due period fees and initial fees.The late fee policy you apply to contract charges may be different from the policy you apply to miscellaneous charges, which is assigned to the Responsible Party tab of the patient folder.