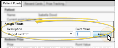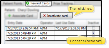Manage Patient Rewards
Use the
You can open this feature in multiple ways: Use the method that's most convenient for you.
ViewPoint shortcut menu - Select Manage Patient Points from the Patient Rewards shortcut menu. (Or, press Alt+P on your keyboard to open the Patient Rewards menu options.) If a patient record is already active, that patient's information will be loaded automatically. Otherwise, you use Fast Find (either typing information or swiping a registered reward card) to search for the patient to work with.
Quick Search Swipe - Click the Quick Search box in the ViewPoint toolbar, then swipe a patient reward card to open that patient's patient rewards management page. Then select the Patient Points Cards tab. See "Quick Search" for details.
Open From Automated Message - You can set up your system to automatically notify one or more users with
Use the Patient Points tab of the
Most reward points are awarded automatically, according to the reward triggers you set up. Points you manually assign here are in addition to those points. To assign points manually, choose a description from the drop down list. You can then change the number of points (either positive or negative) to award the patient. Click Assign to add or subtract the points for the patient.
![]() Process or Delete Pending Prizes
Process or Delete Pending Prizes
If the patient has selected to redeem points for a prize while signing into your office, you can manage that prize from Pending Prize Requests section of the Patient Points window. This section of the window appears only if the patient has pending prizes.
You can optionally change the point cost of the prize, then select to either Process or Delete the prize request. When you select Process, the system assumes the patient has received the prize. This decreases the patient's reward point balance, and decrease the number of prizes in your inventory.
Process Prizes for Multiple Patients - You can also
If a patient does not select a prize while signing into your office, you can manually redeem a prize for the patient from the Patient Points tab of the Patient Reward Management window.
To redeem a prize, choose a prize description from the drop down list. You can then change the number of points the prize costs the patient, if needed. When you click Redeem, the system assumes the patient has received the prize. This adds the prize to the patient record, decreases the patient's reward point balance, and decreases the number of prizes in your inventory.
Point Overdrafts - If you attempt to redeem a prize for more points than the patient has earned, you are prompted to confirm your action. If you continue to redeem the prize, the patient's point balance will be negative until additional points have been accrued.
Review the Point Ledger section of the Patient Points window to view the details of reward points that have been rewarded and deducted from individual patient records, as well as prizes that have been redeemed. If an item has been entered in error, click the item in the ledger, then click  Delete item to remove it from the record.
Delete item to remove it from the record.
Use the Reward Cards tab of the
Purchase Patient Reward Cards - Contact Quality Resource Group (QRG) to order patient reward cards, personalized for your office. (Please contact Ortho2 if you need details about ordering from QRG.)
Obtain Swiper - You can use patient reward cards with any unencrypted keyboard emulation swiper, such as the one you use to process credit and debit card payments. Please contact Ortho2 for details about obtaining a swiper.
Click  Associate Card. Then swipe a new patient reward card. That card is now registered to the patient. You can enter a description of the card, such as the patient's nickname, if desired. The Reward Cards tab includes a check mark when the patient has an active card,
Associate Card. Then swipe a new patient reward card. That card is now registered to the patient. You can enter a description of the card, such as the patient's nickname, if desired. The Reward Cards tab includes a check mark when the patient has an active card,
Select a reward card, then click  Inactivate Card. The card can then no longer be used to access patient information, but all reward points remain in the patient's record.
Inactivate Card. The card can then no longer be used to access patient information, but all reward points remain in the patient's record.
Patient Sign In - Patient can swipe their reward card at your sign-in station to sign in for their appointments, and to redeem points for prizes.
Locate Patient Record - You can swipe a patient reward card at any Fast Find prompt to open that patient's record. You might do this, for example, at the Manage Patient Points window to show a patient the balance of their reward points, or when you want to quickly access the patient record to post a payment or schedule the next appointment.
Identify Lost Card - You can identify the owner of a lost patient reward card by swiping the card at any Fast Find prompt, and noting the patient record that it opens.
Use the Prize Tracking tab to review the prizes that have been redeemed by your patients, including the prize type, default number of points required, number of pending prizes, and total number of prizes awarded during the selected time period.
Select Time Period - Use the Time Frame drop down button to select whether to view the prize data for the past month, past quarter, past 6 months, or past year.
Review Data - The prize tracking table lists each of your prize types, including active and inactive records. The table notes the default number of points required to redeem the prize, the quantity remaining in your inventory, the number of pending prizes, and the number of prizes awarded during the time frame you selected.
Exit - Although you cannot change any data in the prize tracking table, we suggest you click Save at the bottom of the window to save any changes you may have made in another tab, and to close the window.
Individual Patient Prizes - The Prize Tracking tab lists all prizes awarded to all patients within the selected time frame. You can review the Point Ledger section of the Patient Points tab to view the details of reward points and prizes that have been awarded to the currently active patient.