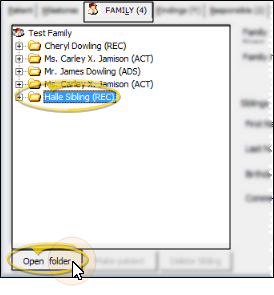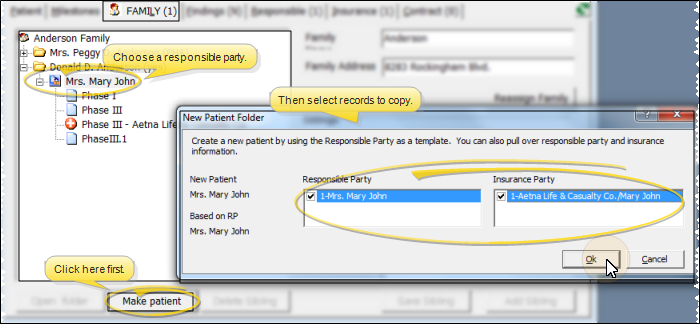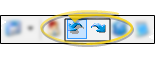Patient Folder Family Tab
Use the Family tab of the patient folder to review and assign family relationships among your patients, responsible parties, and non-patient members of your practice.
Watch the movie. (Windows Media Player, an active Internet connection, and a valid Ortho2 customer login are required to run video tutorials, webinars, and training programs.)
Open the patient folder and select the Family tab at the top of the window. The number that appears on the tab indicates the number of additional patients and non-patient records associated with this patient's family.
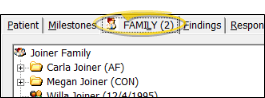
The Family tab includes a family relationship tree on the left, the family name and address in the upper-right, and information about non-patient records in the lower-right section of the window.
 Family Tree Section - The left side of the window shows the patients, responsible parties, contracts, insurance detail records, and non-patient family members associated with this patient.
Family Tree Section - The left side of the window shows the patients, responsible parties, contracts, insurance detail records, and non-patient family members associated with this patient.
Relationship Icons - The icon beside each name indicates the relationship between that record and the patient. You can use the + and - buttons to collapse or expand information about each person as needed.
 - Patients assigned to the same family, usually siblings who are also in treatment at your office. The patient's status and next appointment at your office are included to facilitate family scheduling.
- Patients assigned to the same family, usually siblings who are also in treatment at your office. The patient's status and next appointment at your office are included to facilitate family scheduling.
 - Responsible parties assigned to this patient.
- Responsible parties assigned to this patient.
 - Contracts created for this patient.
- Contracts created for this patient.
 - Insurance detail records created for this patient.
- Insurance detail records created for this patient.
 - Non-patient family members (i.e. younger siblings). The birthdate is included to help you track future patients.
- Non-patient family members (i.e. younger siblings). The birthdate is included to help you track future patients.
 Open Another Patient - Click a patient name in the family tree, then click Open Folder at the bottom of the window to open that patient's folder. Your currently active patient folder remains open as well.
Open Another Patient - Click a patient name in the family tree, then click Open Folder at the bottom of the window to open that patient's folder. Your currently active patient folder remains open as well.
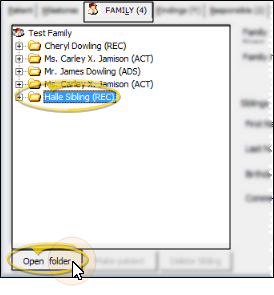
 Family Name / Address Section - The family name and address fields are shared by all patients assigned to this family. If you change one of these fields (for example, to correct a spelling error), the fields on all associated patient folder Family tabs are updated as well. If a patient is assigned to the wrong family, do not change the family name field. Instead, use the Reassign Family button from the Family tab of the patient folder. See "Family Records" for details
Family Name / Address Section - The family name and address fields are shared by all patients assigned to this family. If you change one of these fields (for example, to correct a spelling error), the fields on all associated patient folder Family tabs are updated as well. If a patient is assigned to the wrong family, do not change the family name field. Instead, use the Reassign Family button from the Family tab of the patient folder. See "Family Records" for details
 Sibling (Non-Patient Records) Section - Sibling and other non-patient records identify family members that you would like to keep track of, but are not patients in your practice. This
helps you identify potential patients, and easily
create patient folders for the family member when the time comes to start treatment. These records are preceded by the "
Sibling (Non-Patient Records) Section - Sibling and other non-patient records identify family members that you would like to keep track of, but are not patients in your practice. This
helps you identify potential patients, and easily
create patient folders for the family member when the time comes to start treatment. These records are preceded by the " " icon in the family tree.
" icon in the family tree.
You can review non-patient records at any time from the Family tab of the associated patient folder. You can also use Quick Search to locate the record to work with.
Create a New Record - Type new non-patient family member information in the appropriate fields and click Add Sibling. You will see the name added to the family tree in the left side of the window.
Review / Edit a Record - Select a non-patient record in the family tree at the left of the window. That person's information appears in the Sibling section at the right. You can change any information as needed, then click Save Sibling to save it.
Upgrade Non-Patient Record to Patient - Click a non-patient record in the family tree, then click Make Patient to create a patient folder for that family member, automatically assigned to the same family. You can then select which responsible party and / or insurance detail records to copy to the new folder. The email form options selected for the responsible party remain in effect for the sibling's new patient record.
Delete a Non-Patient Record - Click a non-patient record in the family tree, then click Delete Sibling to remove the record from ViewPoint.
When you use the Make Patient feature, described above, the non-patient record is converted to a patient folder, and you do not have to delete it.
 Upgrade Responsible Party to Patient - Click a responsible party name on the Family tab of a patient folder, then click Make Patient to create a patient folder for that responsible party, automatically assigned to the same family. You can then select which additional responsible parties and / or insurance detail records to copy to the new folder. Responsible party records are preceded by the "
Upgrade Responsible Party to Patient - Click a responsible party name on the Family tab of a patient folder, then click Make Patient to create a patient folder for that responsible party, automatically assigned to the same family. You can then select which additional responsible parties and / or insurance detail records to copy to the new folder. Responsible party records are preceded by the " " icon in the family tree. The email form options selected for the responsible party record remain in effect for the party's new patient record.
" icon in the family tree. The email form options selected for the responsible party record remain in effect for the party's new patient record.
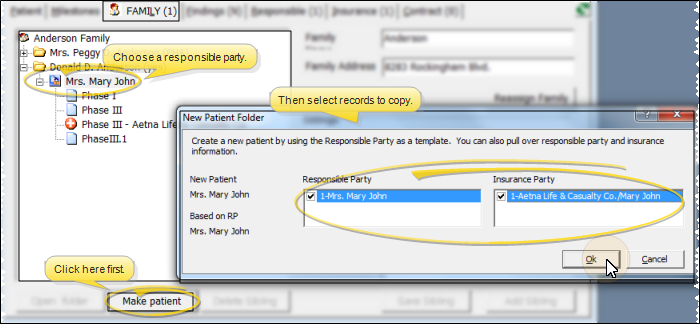
Print Non-Patient Sibling Report - Run a Non-Patient Siblings report to obtain a list non-patient family members associated with your ViewPoint patient folders. The report includes the sibling name, age, birthdate, gender, comment (if any), and the associated family. See "Non-Patient Siblings Report" for details.
Print Family-Sibling Count Report - Run a Family - Sibling Count report to obtain a list of the family names in your ViewPoint system. The report includes the family name, family address, number of patients in the family, and number of non-patient records in the family. See "Family-Sibling Count" for details.
 Go to Previous / Next Patient - While viewing any tab of a patient folder, you can click <--
Previous and -->Next on the ViewPoint toolbar to navigate to the prior or next patient, alphabetically by last name.
Go to Previous / Next Patient - While viewing any tab of a patient folder, you can click <--
Previous and -->Next on the ViewPoint toolbar to navigate to the prior or next patient, alphabetically by last name.
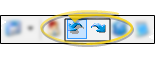
Simultaneous Access - You may open multiple patient folders simultaneously, and multiple users may open the same patient folder simultaneously. However,
multiple users cannot change the same field in the same patient folder at the same time.
 Resize the Window - Hover your cursor at a corner of
the window, then click and drag to the desired size. ViewPoint remembers you preferred size, even after you exit and
re-enter.
Resize the Window - Hover your cursor at a corner of
the window, then click and drag to the desired size. ViewPoint remembers you preferred size, even after you exit and
re-enter.

![]() Go to Previous / Next Patient - While viewing any tab of a patient folder, you can click <--
Previous and -->Next on the ViewPoint toolbar to navigate to the prior or next patient, alphabetically by last name.
Go to Previous / Next Patient - While viewing any tab of a patient folder, you can click <--
Previous and -->Next on the ViewPoint toolbar to navigate to the prior or next patient, alphabetically by last name.![]() Resize the Window - Hover your cursor at a corner of
the window, then click and drag to the desired size. ViewPoint remembers you preferred size, even after you exit and
re-enter.
Resize the Window - Hover your cursor at a corner of
the window, then click and drag to the desired size. ViewPoint remembers you preferred size, even after you exit and
re-enter.
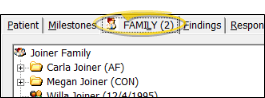
 - Patients assigned to the same family, usually siblings who are also in treatment at your office. The patient's status and next appointment at your office are included to facilitate family scheduling.
- Patients assigned to the same family, usually siblings who are also in treatment at your office. The patient's status and next appointment at your office are included to facilitate family scheduling. - Responsible parties assigned to this patient.
- Responsible parties assigned to this patient. - Contracts created for this patient.
- Contracts created for this patient. - Insurance detail records created for this patient.
- Insurance detail records created for this patient. - Non-patient family members (i.e. younger siblings). The birthdate is included to help you track future patients.
- Non-patient family members (i.e. younger siblings). The birthdate is included to help you track future patients.