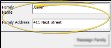Family Records
Use the Family Records feature to review and reassign family relationships among your patients, responsible parties and non-patient family members (i.e. Siblings).
You use the Family tab of a patient folder, not the Family Records feature, to review the family relationships for a specific patient. See "Patient Folder Family Tab" for details.
How to Get Here
![]() Open Family Records Window - You can open this feature in multiple ways: Use the method that's most convenient for you.
Open Family Records Window - You can open this feature in multiple ways: Use the method that's most convenient for you.
To change a patient's family assignment, open the Family Records window by clicking Reassign family on the Family tab of the patient folder. See "Patient Folder Family Tab" for details.
Use This Feature
Choose Existing Record to Work With - Use the scrollbar at the side of the Existing Families list, or click the Fast Find button at the bottom of the window to choose an existing family record to work with.
Once you use Fast Find to locate a patient's family, the comprehensive list of all families is no longer available to you. You will need to continue using Fast Find to locate additional patient families as needed, until you exit and reenter the Family Records window.
Create New Family - Click New. Then enter the family name and street address. You can then go to the Family tab of patient records, and use the Reassign Family button to assign patients to this family. See "Patient Folder Family Tab" for details.
Review Family Members - Select the family record to work with. Then note the Patient Members and Non-Patient Members lists. Non-patient members are those with sibling records associated with an assigned patient folder.
If you want to move a patient from one family to another, you must use the Reassign Family button from the Family tab of the patient folder. See "Patient Folder Family Tab" for details.
Edit Family Name / Address - Select the family record to work with, then edit the Family Name and Family Address as needed. The family name and address fields are shared by all patients assigned to this family. If you change one of these fields (for example, to correct a spelling error), the fields on all associated patient folder Family tabs are updated as well. If a patient is assigned to the wrong family, do not change the family name field. Instead, use the Reassign Family button from the Family tab of the patient folder.
Delete Family Record - Select the family record to work with, then click Delete.
You cannot delete a family record that has any members assigned to it: If there are assigned patients or non-patient family members, you must first go to the Family tab of the associated patient folder to reassign that person to another family. Then return here to delete the family record.
Save Changes - Click Ok to save any changes you have made to family assignments and exit the Family Records window. When you reassign a patient, you have the opportunity to change the family assignment of all related patients and non-patient siblings, too.
If you click Cancel to exit the Family Records window, any changes to family assignments are ignored, but any editing changes you made to a family name or address are saved.
More Information
Reassign Patient Family - Patients are originally assigned to a patient when their record is first created. However, if a patient is assigned to the wrong family, click Reassign Family at the bottom of the Family tab window. Then use Fast Find to locate the correct family. If needed, you can click New to create a new family record. See "Patient Folder Family Tab" for details.
Schedule Near Family Appointments - When you schedule appointments with Explore, you can view family member appointments, to help you schedule families more conveniently. See "Schedule Appointments with Explore" for details.

 New > Family. Or, press Ctrl-N on your keyboard from nearly any
New > Family. Or, press Ctrl-N on your keyboard from nearly any