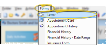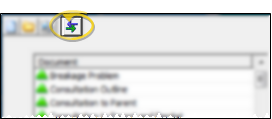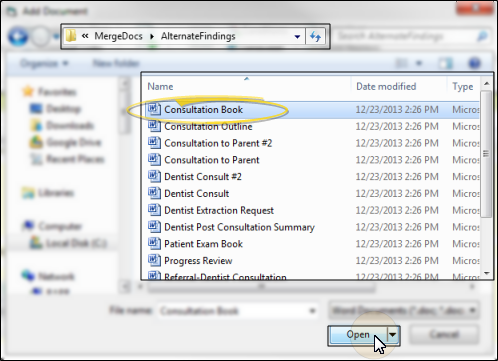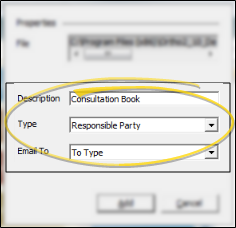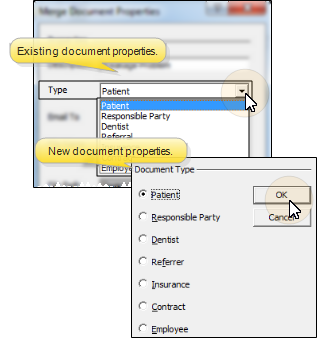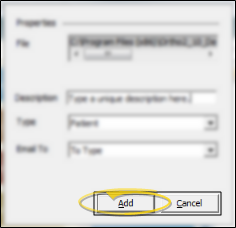Import a Merge Document
Use the  Import icon from the Letter Library toolbar to import an individual Ortho2 merge document, a merge document that another ViewPoint user has shared with your, or a letter that was not created from within the mail merge integration into your Letter Library database.
Import icon from the Letter Library toolbar to import an individual Ortho2 merge document, a merge document that another ViewPoint user has shared with your, or a letter that was not created from within the mail merge integration into your Letter Library database.
The ViewPoint 11 (and greater) mail merge feature requires at least Word 2007.
-
 Open Letter Library - You can open this feature in multiple ways: Use the method that's most convenient for you.
Open Letter Library - You can open this feature in multiple ways: Use the method that's most convenient for you.
ViewPoint Main Menu - Tools & Utilities > Letter Library.
ViewPoint Main Menu - Daily Activities > Print Letters.
ViewPoint toolbar -  Letter.
Letter.
ViewPoint shortcut menu - Forms >  Letter. (Or, press Alt+O on your keyboard to open the Forms options.)
Letter. (Or, press Alt+O on your keyboard to open the Forms options.)
-
 Launch Import Tool - Click
Launch Import Tool - Click  Import from the Letter Library toolbar.
Import from the Letter Library toolbar.
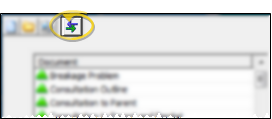
-
 Choose Document to Import - If needed, navigate to the folder where the document is located. Select the file you want to import, and click Open. (You can import only one document at a time in this manner: You can, however, use Data Tool (101) - Import Merge Documents to batch-import documents.)
Choose Document to Import - If needed, navigate to the folder where the document is located. Select the file you want to import, and click Open. (You can import only one document at a time in this manner: You can, however, use Data Tool (101) - Import Merge Documents to batch-import documents.)
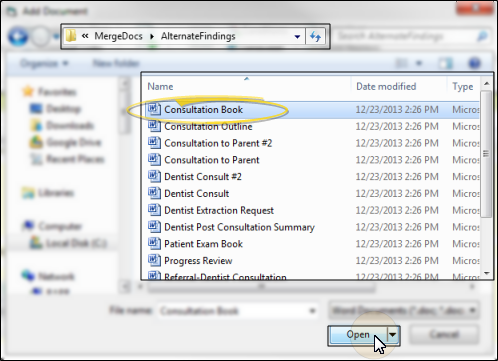
-
 Enter Document Properties - Enter a unique description for your merge document, and choose the appropriate document properties.
Enter Document Properties - Enter a unique description for your merge document, and choose the appropriate document properties.
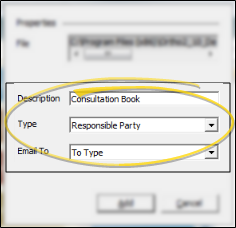
Description - The document description defaults to the name of the file you are importing. Each document in your letter library must have a unique description. If you already have a merge document with the default name, you must enter a different name for your new document. (If you want to replace an existing merge document instead, use the Import tool from the document's Properties window. See "Letter Library" for details.)
 Type - The Type document property determines the nature of the data to be
merged with your letter. This property works with the Email To property to determine which correspondence history (or histories) will receive a copy of the generated merge document. You may select the document type when you first create a letter, or in the letter properties.
Type - The Type document property determines the nature of the data to be
merged with your letter. This property works with the Email To property to determine which correspondence history (or histories) will receive a copy of the generated merge document. You may select the document type when you first create a letter, or in the letter properties.
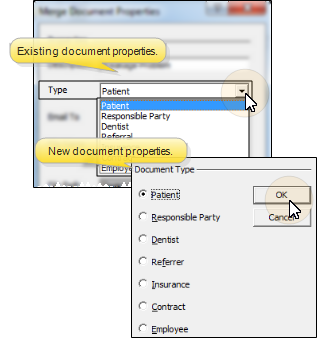
 Patient - Select this document type for letters that use biographical and/or treatment data from the patient folder, including letters you send to the patient, responsible party, dentist, referrer, other professional, or insurance company regarding a specific patient.
Patient - Select this document type for letters that use biographical and/or treatment data from the patient folder, including letters you send to the patient, responsible party, dentist, referrer, other professional, or insurance company regarding a specific patient.
If the document includes information about patient contracts, choose the Contract or Responsible Party document type instead.
If you use responsible party variables in a Patient letter, the variables will be filled with the information from the patient's first responsible party only. To be able to specify which responsible party to use, select the Responsible Party document type instead.
Mail merge always saves a copy of Patient letters in the patient's correspondence history. If the Email To property specifies a different party (such as the dentist or other professional), the document will also be recorded in that correspondence history, and the patient's correspondence history will indicate to whom the email was sent.
 Responsible Party - Select this document type for letters that use biographical information or financial totals from a specific responsible party. If you need financial data from a specific contract, select the Contract document type, described below, instead.
Responsible Party - Select this document type for letters that use biographical information or financial totals from a specific responsible party. If you need financial data from a specific contract, select the Contract document type, described below, instead.
Generally, mail merge saves a copy of Responsible Party letters in the patient's correspondence history, indicating the responsible party name. However, if the Email To property specifies a different party (such as the dentist or other professional), the document will be recorded in that correspondence history instead, and not in the patient correspondence history.
 Dentist / Referral / Insurance - Select one of these document types for non-patient letters you send to dentists, referrers, or insurance companies, such as research articles, newsletters, or holiday cards.
Dentist / Referral / Insurance - Select one of these document types for non-patient letters you send to dentists, referrers, or insurance companies, such as research articles, newsletters, or holiday cards.
These document types do not merge any patient-specific data. To send letters that include information about individual patients, select the Patient document type, instead.
Mail merge saves a copy of these letters in the associated party's correspondence history, and not in any patient correspondence history.
 Contract - Select this document type for letters that require financial information specific to an individual contract. If you need financial totals for a billing party, select the Responsible Party document type instead.
Contract - Select this document type for letters that require financial information specific to an individual contract. If you need financial totals for a billing party, select the Responsible Party document type instead.
Generally, mail merge saves a copy of Contract letters in the patient's correspondence history, indicating the responsible party and contract name. However, if the Email To property specifies a different party (such as the dentist or other professional), the document will be recorded in that correspondence history instead, and not in the patient correspondence history.
 Employee - Select this document type for letters that require information about HR Manager records.
Employee - Select this document type for letters that require information about HR Manager records.
Mail merge saves a copy of this type of letter in the associated employee's correspondence history.
If the document includes variables for employee compensation, that information will be omitted from the merged output unless you have full access to your Miscellaneous > HR Manager Compensation security rights. (See "Set Up Security Access" for details.)
Email To - (Not available for all document types.) Use the "email to" property to select the address to use when you send a mail merge document via email. Choose "to type" if you want to use the email address that matches the document type property (for example, if the document type is Patient, and you want to send the document to the patient's email address). In addition if the document type is Patient, Responsible Party, or Contract, and the "email to" property is something else, such as Dentist or Referrer, mail merge will record the generated document in the correspondence histories of both the patient and the party specified in the email to field.
-
 Add Document - When you have finished entering the document details, click Add to complete the import process, or click Cancel to exit without importing the document.
Add Document - When you have finished entering the document details, click Add to complete the import process, or click Cancel to exit without importing the document.
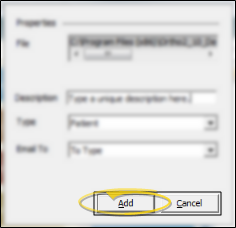
Batch Import Standard Mail Merge Documents - Run Data Tool (101) - Import Merge Documents to import one or more standard Ortho2 merge documents into your Letter Library database. See "Import Standard Mail Merge Documents" for details.
Import & Replace Merge Document - To replace an existing merge document with a different document, click the Import button at the bottom of the document's Properties window, then navigate to the document you want to import. Your original document will be overwritten by the newly imported document. See "Letter Library" for details.
 Import icon from the Letter Library toolbar to import an individual Ortho2 merge document, a merge document that another ViewPoint user has shared with your, or a letter that was not created from within the mail merge integration into your Letter Library database.
Import icon from the Letter Library toolbar to import an individual Ortho2 merge document, a merge document that another ViewPoint user has shared with your, or a letter that was not created from within the mail merge integration into your Letter Library database. Open Letter Library - You can open this feature in multiple ways: Use the method that's most convenient for you.
Open Letter Library - You can open this feature in multiple ways: Use the method that's most convenient for you. Launch Import Tool - Click
Launch Import Tool - Click  Import from the Letter Library toolbar.
Import from the Letter Library toolbar. Choose Document to Import - If needed, navigate to the folder where the document is located. Select the file you want to import, and click Open. (You can import only one document at a time in this manner: You can, however, use Data Tool (101) - Import Merge Documents to batch-import documents.)
Choose Document to Import - If needed, navigate to the folder where the document is located. Select the file you want to import, and click Open. (You can import only one document at a time in this manner: You can, however, use Data Tool (101) - Import Merge Documents to batch-import documents.) Enter Document Properties - Enter a unique description for your merge document, and choose the appropriate document properties.
Enter Document Properties - Enter a unique description for your merge document, and choose the appropriate document properties.  Add Document - When you have finished entering the document details, click Add to complete the import process, or click Cancel to exit without importing the document.
Add Document - When you have finished entering the document details, click Add to complete the import process, or click Cancel to exit without importing the document.

 Letter.
Letter.