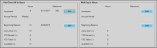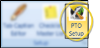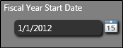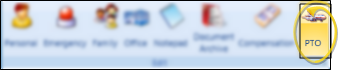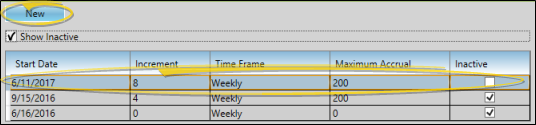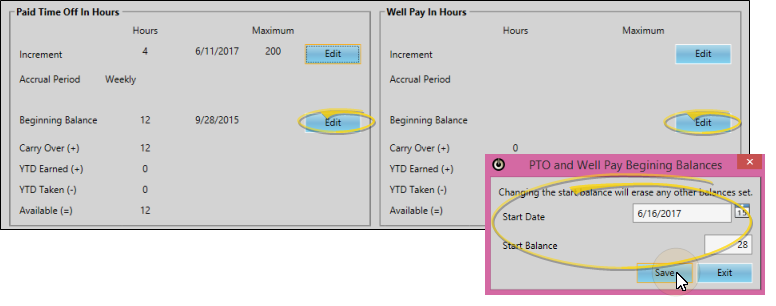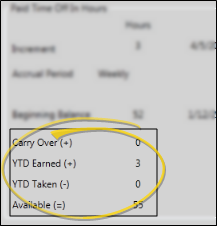Manage Employee Vacation / Paid Time Off
Use the PTO (paid time off) window of your HR Manager employee records to define and track the PTO and / or well pay accrual rate for each employee. Timeclock entries that are assigned to categories flagged as "vacation" or "well pay" time automatically deduct time accrued from the record. (See "Time Categories Table" for details about setting up these categories.) Only operators with "full" HR Manager security access can view this area of the employee record.
 Confirm Fiscal Year - Open the PTO Setup window to confirm that the first date of your fiscal year is set properly. This date is necessary for calculating annual accruals, maximum accruals, and carryovers for your employees. Once set, this date generally does not need to be changed.
Confirm Fiscal Year - Open the PTO Setup window to confirm that the first date of your fiscal year is set properly. This date is necessary for calculating annual accruals, maximum accruals, and carryovers for your employees. Once set, this date generally does not need to be changed.
-
Open PTO Setup Window - Employee Information ribbon bar > Setup section > PTO Setup.
-
Confirm Fiscal Start - Confirm the start date reflects your fiscal year.
 Open Vacation Window - HR Manager employee record > Employee Information ribbon bar >
Open Vacation Window - HR Manager employee record > Employee Information ribbon bar >  PTO. (See "HR Manager Employee Records" for details about opening employee records.)
PTO. (See "HR Manager Employee Records" for details about opening employee records.)
 Set Up Vacation / Well Pay Accrual Rate - You need to set up the PTO and / or Well-Pay accrual rate for each employee individually. If the accrual rate changes, you can return to the setup window to add the new rate.
Set Up Vacation / Well Pay Accrual Rate - You need to set up the PTO and / or Well-Pay accrual rate for each employee individually. If the accrual rate changes, you can return to the setup window to add the new rate.
-
 Initiate Editing - Click Edit beside the Increment field of either the Paid Time Off or Well Pay section of the window, depending on which type of rate you wish to work with.
Initiate Editing - Click Edit beside the Increment field of either the Paid Time Off or Well Pay section of the window, depending on which type of rate you wish to work with.

-
 Create or Edit Rate - Click in the column of an existing accrual rate to change it, or click New to create a new accrual rate for the employee. You will create a new rate when an employee first begins to earn vacation and / or well pay hours, as well as when the rate changes for that employee.
Create or Edit Rate - Click in the column of an existing accrual rate to change it, or click New to create a new accrual rate for the employee. You will create a new rate when an employee first begins to earn vacation and / or well pay hours, as well as when the rate changes for that employee.
Editing Existing Rates - Editing an active rate recalculates the accrued hours that have been applied to the employee record since that rate's start date.
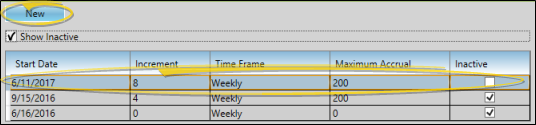
Start Date - Enter the date the accrual should begin for this rate. It will continue accruing hours for the employee from that date on: Flagging the rate "Inactive" will remove ALL hours accrued by the rate.
Increment - Enter the number of units (hours) that this rate should add to the employee record for each time period specified by the Time Frame field.
Incremental vs Lump Sum Rate Changes - One way to increase an employee's accrual rate is to create a new rate with only the number of hours you want to add to the existing rate, and leave both rates "active". For example, if the employee is already earning 4 hours of paid time off weekly, and you want to increase the benefit to 6 hours per week, you would leave the old rate alone, and create a new rate with 2 hours in the Increment field. The employee would then have two active rates, accruing a total of six hours weekly. Alternately, when an employee's rate changes, you could add the current number of available hours accrued by the old rate to any existing Beginning Balance (described below), then inactive the old rate (which removes all the accrued hours from that rate) and create a new rate with the new total amount to accrue from this point on.
Time Frame - Select how often the employee should accrue the number of hours in the Increment field: Select Weekly, Bi-Weekly, Monthly, Semi-Annually, Annually.
Maximum Accrual - Enter the maximum hours of vacation / well pay time that can be held by the employee, including units carried over from previous years. Once the maximum is reached, accrual will be suspended until the employee uses some of the time.
Active / Inactive - Once you save an accrual rate, you cannot delete it. You can, however flag it Inactive. Inactivating a rate stops that rate from accruing hours, and removes all previously accrued hours from the employee record. If you want to "keep" the accrued hours, you can first add the hours to the Beginning Balance, described below, then inactivate the rate. (See Incrementing Rates vs Lump Sum, above, for details.)
-
Save Your Changes - Click Exit to save the changes you have made and close the editing window.
 Apply Beginning Balance - To apply previously-earned hours to an employee record, click Edit beside the Beginning Balance field of either the Paid Time Off or Well Pay section of the window, depending on which type of rate you wish to work with. Then enter the date you are applying the balance, and the number of earned hours. Then click Save to save your changes.
Apply Beginning Balance - To apply previously-earned hours to an employee record, click Edit beside the Beginning Balance field of either the Paid Time Off or Well Pay section of the window, depending on which type of rate you wish to work with. Then enter the date you are applying the balance, and the number of earned hours. Then click Save to save your changes.
Overwrite Potential - Editing these fields updates the Beginning Balance to your new values: Any previously entered data is overwritten. If there is already an amount in the Starting Balance field, be sure you add your new hours to the existing hours to reflect the total.
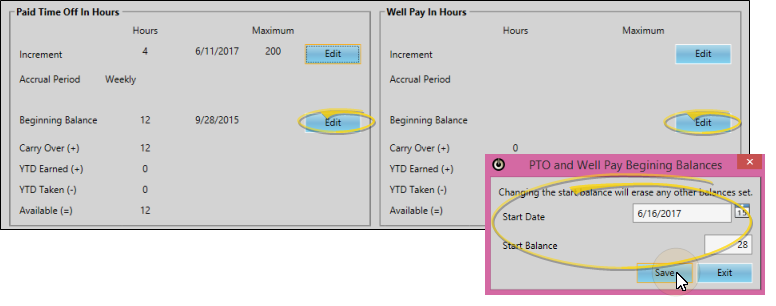
 Review Current Benefits - The bottom of the PTO / Well Pay Information window details the unearned hours available to the employee. These fields are calculated automatically by the accrual rates and beginning balances you set, described above, and cannot be changed.
Review Current Benefits - The bottom of the PTO / Well Pay Information window details the unearned hours available to the employee. These fields are calculated automatically by the accrual rates and beginning balances you set, described above, and cannot be changed.
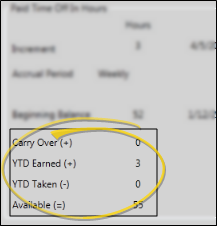
Carry Over - This field shows the number of hours that were previously accrued for the employee, and carried over when this fiscal year started.
YTD Earned - This field shows the number of hours that have accrued so far this year,
YTD Taken - This field shows the number of hours used by the employee so far this year. This number is calculated from Timeclock entries that are assigned to categories flagged as "Vacation" or "Well Pay". (See "Time Categories Table" for details.)
Available - This field shows the number of hours the employee has left to use. Administrators may want to review this number before approving time off requests submitted by employees.
Save Your Changes - Click Exit to save the changes you have made and close the editing window.
 Suspending and Resuming PTO / Well Pay Benefits - Occasionally, you may need to suspend the accrual of unearned hours, for example, while an employee is on medical or family leave, and resume accrual when they return to work.
Suspending and Resuming PTO / Well Pay Benefits - Occasionally, you may need to suspend the accrual of unearned hours, for example, while an employee is on medical or family leave, and resume accrual when they return to work.
-
Add Current Benefit to Beginning Balance - Review the Available balance at the bottom of the employee's PTO / Well Pay Information window, and add those hour to the Beginning Balance (described above).
-
Inactivate Accrual Rates - Flag all of the employee's accrual rates "Inactive". This removes all accrued hours from the employee record (that's why you need to add them to the Beginning Balance first), and stops the accrual of nonearned hours.
-
Resume Accrual - When the employee returns to work, you can 1) Update the existing accrual rate's start date and "Activate" it again; or 2) Create a new rate, and leave the existing rate "Inactive".
![]() Confirm Fiscal Year - Open the
Confirm Fiscal Year - Open the ![]() Open Vacation Window - HR Manager employee record > Employee Information ribbon bar >
Open Vacation Window - HR Manager employee record > Employee Information ribbon bar > 
![]() Set Up Vacation / Well Pay Accrual Rate - You need to set up the PTO and / or Well-Pay accrual rate for each employee individually. If the accrual rate changes, you can return to the setup window to add the new rate.
Set Up Vacation / Well Pay Accrual Rate - You need to set up the PTO and / or Well-Pay accrual rate for each employee individually. If the accrual rate changes, you can return to the setup window to add the new rate.![]() Apply Beginning Balance - To apply previously-earned hours to an employee record, click Edit beside the Beginning Balance field of either the Paid Time Off or Well Pay section of the window, depending on which type of rate you wish to work with. Then enter the date you are applying the balance, and the number of earned hours. Then click Save to save your changes.
Apply Beginning Balance - To apply previously-earned hours to an employee record, click Edit beside the Beginning Balance field of either the Paid Time Off or Well Pay section of the window, depending on which type of rate you wish to work with. Then enter the date you are applying the balance, and the number of earned hours. Then click Save to save your changes.![]() Review Current Benefits - The bottom of the PTO / Well Pay Information window details the unearned hours available to the employee. These fields are calculated automatically by the accrual rates and beginning balances you set, described above, and cannot be changed.
Review Current Benefits - The bottom of the PTO / Well Pay Information window details the unearned hours available to the employee. These fields are calculated automatically by the accrual rates and beginning balances you set, described above, and cannot be changed. ![]() Suspending and Resuming PTO / Well Pay Benefits - Occasionally, you may need to suspend the accrual of unearned hours, for example, while an employee is on medical or family leave, and resume accrual when they return to work.
Suspending and Resuming PTO / Well Pay Benefits - Occasionally, you may need to suspend the accrual of unearned hours, for example, while an employee is on medical or family leave, and resume accrual when they return to work.