Time Categories Table
Use the Timeclock Categories table to create job / pay code categories that employees can use to indicate how they spent their working hours, and to calculate vacation and well pay hours for your HR Manager.
Select System Tables from the ViewPoint main menu. Then from the System tab, open the Timeclock Categories table.

Click New to create a new category, or select an existing category to work with. You can enable the Show Active Only option to limit the available list.
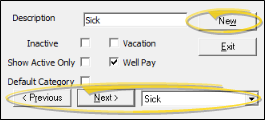
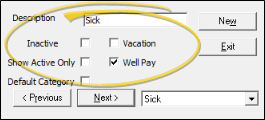
Description - Type a name for the selected category.
Non-Work Categories - Enable the Vacation or Well Pay option to indicate non-working hours that the employee is paid for. If you use the HR Manager, time stamps assigned to these categories will deduct time accrued from employee records, and are color-coded in your Attendance Tracker. (See "Manage Employee Vacation / Paid Time Off" for details about tracking PTO and well-pay hours for your employees.)
Default Category - Enable the Default Category option of your Timeclock Categories table to specify which category should be initially selected when employees clock in. Only one category can be set as the default at any one time.
Inactive / Active Toggle - Once you create a record, you cannot delete it. You can, however, flag it Inactive. Records you flag as Inactive are not available for general use, but they remain in your system for reporting and other data collection needs. In addition, you can toggle records back to Active whenever needed.
Click Exit (or press Alt+E) to save the changes you have made and close the editing window.
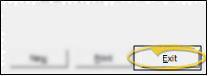
![]() Open Timeclock Categories Table
Open Timeclock Categories Table
![]() Open Timeclock Categories Table
Open Timeclock Categories Table