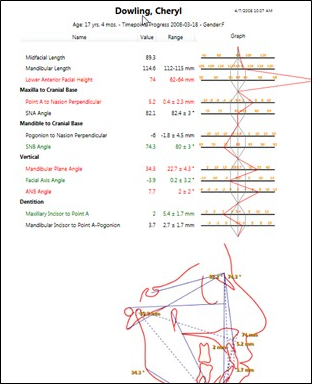
The Analysis report includes a header with basic information about the patient, the analysis details from the upper right corner of the screen, a wigglegram which graphs those values, and optionally a graphic of the trace and analysis.
Enable / disable report graphic - Use the  Print trace on report setting to choose whether to include agraphic of the trace and analysis at the bottom of the Analysis report. See "Set Up Analysis Options" for details.
Print trace on report setting to choose whether to include agraphic of the trace and analysis at the bottom of the Analysis report. See "Set Up Analysis Options" for details.
Main ribbon bar > ![]() Report. Note that the report will initiate only if you are viewing a completed ceph tracing.
Report. Note that the report will initiate only if you are viewing a completed ceph tracing.
Color-coded - Category groups and color-coding make it easy to read: Black indicates the result is within the 1st standard deviation range, green is within the 2nd standard deviation, red is greater than the 2nd standard deviation.
Print the results - Click ![]() Print from the report header toolbar. For best results, use a color printer to retain the color-coding of the standard deviation ranges.
Print from the report header toolbar. For best results, use a color printer to retain the color-coding of the standard deviation ranges.
Copy report text - Click and drag your mouse cursor to select the text you want to copy, then click  Copy from the report header toolbar. The text is copied to your clipboard, ready to be used in another application, such as a word processor or e-mail message.
Copy from the report header toolbar. The text is copied to your clipboard, ready to be used in another application, such as a word processor or e-mail message.
Viewing options - Use the viewing options from the report header toolbar to change the size of the report text.
Search the report by typing in the text box at the bottom of the window. Use the arrows to search for the Previous and Next instance of your text, and the down arrow to choose your search criteria.
Save the results to Edge Imaging - Click ![]() Save in the SmartCeph ribbon bar, or your Quick Access toolbar, to save a copy of the report in the appropriate timepoint of the patient's Edge Imaging page. You can then view the report from the Index layout, or from any layout that includes the Analysis Report image type. Note that each time you save the report to Edge Imaging, any existing Analysis Report in that same timepoint will be overwritten.
Save in the SmartCeph ribbon bar, or your Quick Access toolbar, to save a copy of the report in the appropriate timepoint of the patient's Edge Imaging page. You can then view the report from the Index layout, or from any layout that includes the Analysis Report image type. Note that each time you save the report to Edge Imaging, any existing Analysis Report in that same timepoint will be overwritten.
Save to file - Right-click anywhere on the report and selecting Save. Then enter a name and location for the report file. The report is saved with the .xps file format, which can be opened with Microsoft® Internet Explorer.
 │
│  │
│  │
│ 
Ortho2.com │1107 Buckeye Avenue │ Ames, Iowa 50010 │ Sales: (800) 678-4644 │ Support: (800) 346-4504 │ Contact Us
Chat with Software Support │Chat with Network Engineering │ Chat with New Customer Care
Remote Support │Email Support │ Online Help Ver. 12/18/2015