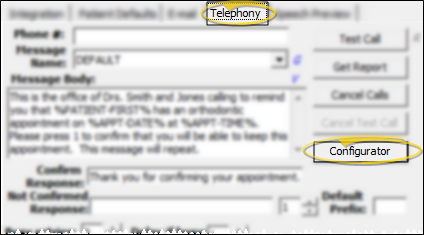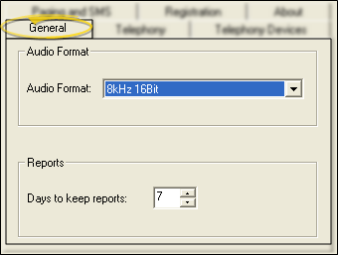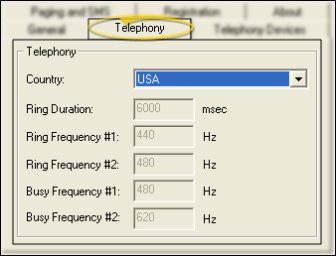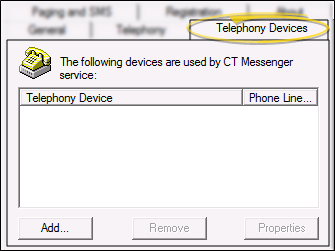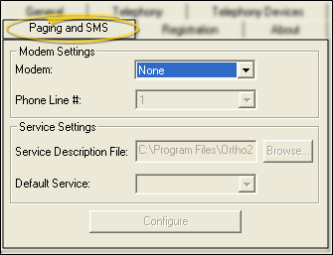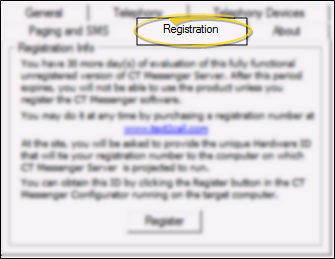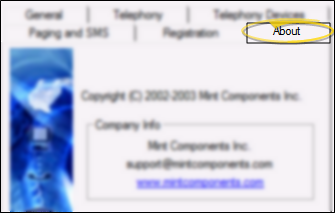Configure VP Reminder Modems & Devices
Use the Configurator settings of your Setup & Maintenance options to set up your modem(s) and other system devices for use with VP Reminder telephone messages.
Due to operating system incompatibility and device availability issues, as of September 30, 2012, Ortho2 discontinued support for the telephony portion of VP Reminder, and the Way2Call and Dialogic devices that make the phone calls. Support for other reminder types will remain in place. Although you will still be able to use the telephony feature and devices if you wish, Ortho2 will no longer be able to help you with any hardware device malfunctions or other significant issue regarding VP Reminder telephony services. Please contact Ortho2 if you are interested in upgrading to our Edge Reminders module for your telephone reminder system services.
-
 Open Outbound Integration Setup Tools - You can open this feature in multiple ways: Use the method that's most convenient for you.
Open Outbound Integration Setup Tools - You can open this feature in multiple ways: Use the method that's most convenient for you. -
 Open Configurator - Select the Telephony tab, and click to open the Configurator. Set up each Configurator tab according to your device requirements. These settings should be configured by someone who has technical skill and knowledge of your system. Contact your device supplier for further information as needed. While Ortho2 no longer supports VP Reminder telephony features, you may use these options of your own accord..
Open Configurator - Select the Telephony tab, and click to open the Configurator. Set up each Configurator tab according to your device requirements. These settings should be configured by someone who has technical skill and knowledge of your system. Contact your device supplier for further information as needed. While Ortho2 no longer supports VP Reminder telephony features, you may use these options of your own accord.. -
 General Tab Settings - This tab specifies the audio format, and defines the number of days to keep VP Reminder reports before overwriting old reports.
General Tab Settings - This tab specifies the audio format, and defines the number of days to keep VP Reminder reports before overwriting old reports. -
 Telephony - This tab specifies your device frequencies.
Telephony - This tab specifies your device frequencies. -
 Telephony Devices - This tab lists the available voice devices installed on your system. You may add and remove devices, and review device properties with this tab.
Telephony Devices - This tab lists the available voice devices installed on your system. You may add and remove devices, and review device properties with this tab. -
 Paging and SMS - This tab lists additional system device settings.
Paging and SMS - This tab lists additional system device settings. -
 Registration - This tab details your configurator software license registration.
Registration - This tab details your configurator software license registration. -
 About - This tab details the software version you are working with.
About - This tab details the software version you are working with. -
Save Your Changes - Click Close to save the changes you have made and close the editing window.

 VP Reminder > Setup and Maintenance.
VP Reminder > Setup and Maintenance.