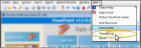ViewPointUpdate Service
Use the
The ViewPoint update properties need to be set up for each computer in your network.
![]() Open ViewPoint Update Settings - You can open your ViewPoint update settings from either the Help options of your ViewPoint shortcut menu, or by right-clicking the ViewPoint Update Service icon in the notification area of your computer.
Open ViewPoint Update Settings - You can open your ViewPoint update settings from either the Help options of your ViewPoint shortcut menu, or by right-clicking the ViewPoint Update Service icon in the notification area of your computer.
To open the update settings from the ViewPoint shortcut menu, choose Help, then AutoUpdate, and select AutoUpdate Settings. (Or, press Alt+H on your keyboard to open the Help menu options.) If the ViewPoint Update Service is already running on your computer, a green arrow icon will appear in the notification area at the bottom of your screen. Right-click the icon and select Settings.
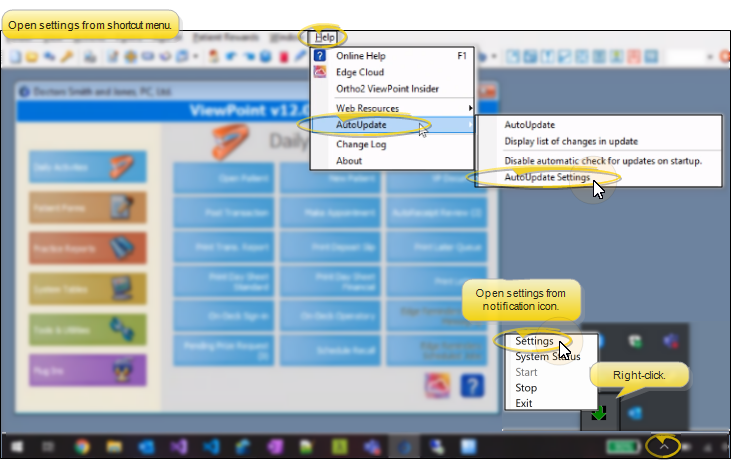
![]() Select Update Settings for this Computer - Choose how ViewPoint will be updated on this computer. You must set up the properties for each computer that uses ViewPoint.
Select Update Settings for this Computer - Choose how ViewPoint will be updated on this computer. You must set up the properties for each computer that uses ViewPoint.
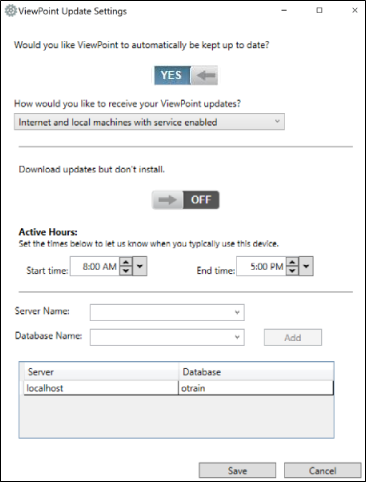
Would You Like ViewPoint To Automatically Be Kept Up To Date - Slide this option to "Yes" to start the ViewPoint Update Service on this computer. When the service is running, there will be a green arrow icon in the notification area at the bottom of your computer screen. Once the ViewPoint Update Service is installed on your computer, and the Automatically Keep ViewPoint Up To Date setting is "Yes", the service will automatically load and start whenever you turn on your computer, even if you don't open ViewPoint. If this option is set to "No", the update service will not be installed (or no longer start when you turn on your computer) and you will be responsible for manually updating this computer.
How Would You Like to Receive Your ViewPoint Updates - Choose how to obtain ViewPoint updates for this computer: 1) The Internet Only option only looks to the Internet for the updates and not other machines in your network; 2) The Only Local Machines option looks only to other machines in your network to see if a new version of ViewPoint has been downloaded. (At least one computer in your network has to have downloaded the update from the Internet for this setting to work.) or; 3) The Internet and Local Machines option looks first at other machines in your network that have the update service enabled, then at the Internet for new ViewPoint updates.
At least one computer in your network must be able to receive updates from the Internet for the ViewPoint Update Service to function correctly.
The remaining settings are available only if the first option is set to "Yes".
Download Updates But Don't Install - If you turn this option on, your computer will download ViewPoint updates but will wait for you to manually start the installation. (Be sure you show update notifications, described below, to be reminded of uninstalled updates!) If this option is off, updates will be downloaded and installed automatically during non-active hours.
Active Hours - Enter the time of day you usually work at this computer. The ViewPoint Update Service will not automatically download or install updates during that time. (You can, however, manually download and install updates at any time of day.)
Server / Database - If database patches are required for an update, select the server and database(s) that will need to be patched. All computers must be logged out of the selected server / database for the patch to be installed. (You can find your current server / database by selecting Help > About from the ViewPoint shortcut menu.)
Save Your Changes - Click Ok to save the changes you have made and close the editing window.
![]() Show / Hide Update Notifications - Regardless of the level of automation set up for your computer, you can choose to show or hide notifications regarding whether an new update is available when you first launch ViewPoint. If your computer is set up to automatically download updates, the download will happen whether or not you see this notification. If you have turned automatic updates off, we highly recommend that you show notifications so you will know when an update is available for you to download and install.
Show / Hide Update Notifications - Regardless of the level of automation set up for your computer, you can choose to show or hide notifications regarding whether an new update is available when you first launch ViewPoint. If your computer is set up to automatically download updates, the download will happen whether or not you see this notification. If you have turned automatic updates off, we highly recommend that you show notifications so you will know when an update is available for you to download and install.
Choose Help then AutoUpdate from the ViewPoint shortcut menu. (Or, press Alt+H on your keyboard to open the Help menu options.) You can then click to enable / disable the Disable Automatic Check for Updates on Startup option.
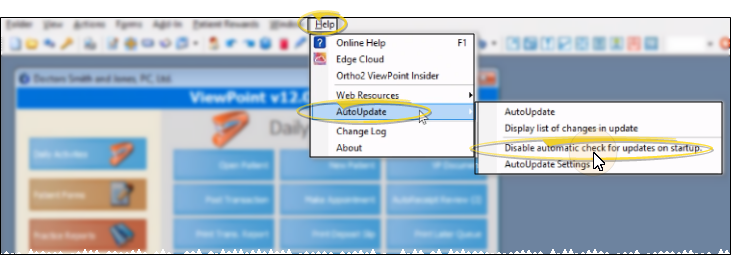
Show Notifications - When the option is disabled (there is no checkmark), you will be notified of new updates whenever you start ViewPoint on this computer. If your computer is set up to automatically download and install updates, this notification is a good way for you to remember to review the recent changes (described below) detailing important program fixes and enhancements. If your computer is not set up to automatically download updates, it is especially important to see these notifications so that you can manually download and install updates in a timely fashion.
Hide Notifications - When the option is enabled (there is a checkmark beside it), your computer will continue to download and / or install updates according to your ViewPoint Update Service settings, but you risk missing notifications that those updates occured.
If your computer does not automatically download and install updates, we highly recommend you keep this option disabled (no checkmark) so that you can manually update your system and not miss any important program fixes and enhancements.
Your process for running a
Fully Automated Update - If your computer is set up to run fully-automated updates, all update processes, including detecting, downloading, and installing updates, will run in the background during your inactive hours. Once it is complete, you will see a notification message that the update has taken place. It is a good idea to review recent changes, described below, at that time. You can also choose to check for updates at any time, as described in "Manual Updates", below.
Partially Automated Update - You may set up your computer to automatically detect and download updates, but wait for you to begin the installation. In this case, once an update has been downloaded, you will see a notification prompting you to install it whenever you log into ViewPoint. Or, you can manually start the installation, as described in "Manual Update", below.
Manual Update - Although it's not recommended, you can also disable all automatic update processes for your computer. In this case, it is your responsibility to check for and install updates regularly to keep your system up to date. Regardless of your update automation settings, you can manually check for, download, and install updates at any time. To manually run an update, choose Help, then AutoUpdate from the ViewPoint shortcut menu. Then select AutoUpdate to start the installation process. (Or, press Alt+H on your keyboard to open the Help menu options.) The ViewPoint Update Service will check for updates according to the location settings for this computer, and if new updates are available, will prompt you to begin the process.
Available Update Notification - Regardless of the level of automation set up for your computer, you can choose to show or hide notifications regarding whether an new update is available when you first launch ViewPoint. If your computer is set up to automatically download updates, the download will happen whether or not you see this notification. If you have turned automatic updates off, we highly recommend that you show notifications so you will know when an update is available for you to download and install.
![]() View Recent and Pending Changes
View Recent and Pending Changes
Display Recent Changes - Choose Help from the ViewPoint shortcut menu, and select Change Log. (Or, press Alt+H on your keyboard to open the Help menu options.) The resulting window lists recent updates made to your ViewPoint files.
You can also view this list from the Release Notes option of your ViewPoint Help Menu. See "Get Help" for details.
Preview Changes - Choose Help, then AutoUpdate from the ViewPoint shortcut menu. Then select Display List of Changes in Update. (Or, press Alt+H on your keyboard to open the Help menu options.) A new browser window opens, with the list of ViewPoint updates that will be applied when you update this computer.
![]() ViewPoint Update Service Options
ViewPoint Update Service Options
Once the ViewPoint Update Service is installed on your computer, and the Automatically Keep ViewPoint Up To Date setting is "Yes", the service will automatically load and start whenever you turn on your computer, even if you don't open ViewPoint. You can then right-click the green ViewPoint Update Service icon in the notification area at the bottom of your computer screen to access several update options.
![]()
Settings - This option opens the update settings window for this computer, as described above.
System Status - This option lists all of the computers currently running ViewPoint Update Service, including the computer name and where that computer gets its ViewPoint updates. This option is most often used at the direction of an Ortho2 representative for diagnostic purposes.
Start / Stop - Use these options to temporarily stop and start the ViewPoint Update Service from running the check, download, and install services that are set up for computer.
Exit - Use this option to stop and the ViewPoint Update Service on your computer, and exit the application.
Once the ViewPoint Update Service is installed on your computer, and the Automatically Keep ViewPoint Up To Date setting is "Yes", the service will automatically load and start whenever you turn on your computer, even if you don't open ViewPoint.