View Day / Week Schedule
When you first open your Grid Scheduler, you see the daily schedule for the date that is the Number of Weeks to Jump from today, unless you opened your schedule from a patient folder. Then, you see the daily schedule for the date of the patient's appointment. Once your Grid Scheduler is open, you can use the icons on the Grid Schedulertoolbar to open the daily or weekly schedule.
Open your Grid Scheduler, then use the icons on the Grid Schedulertoolbar to open the daily or weekly schedule.
-
You can open your Grid Scheduler from the ViewPoint main menu, ViewPoint toolbar, or ViewPoint shortcut menu, or by pressing Ctrl+G on your keyboard while ViewPoint is open. In addition, you can open your schedule to a specific appointment directly from the Patient tab of the patient folder.
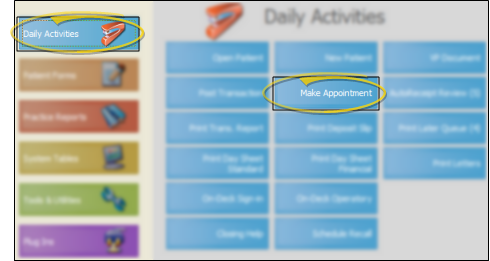

From the ViewPoint shortcut menu, either open the Actions menu (Alt+A) and choose Make Appointment, or open the Add-In menu (Alt+D) and choose Grid.
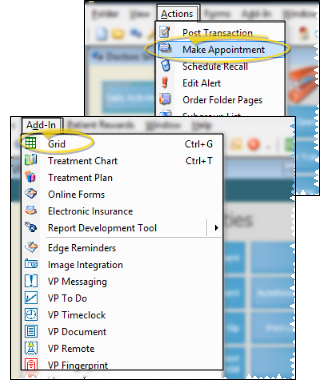
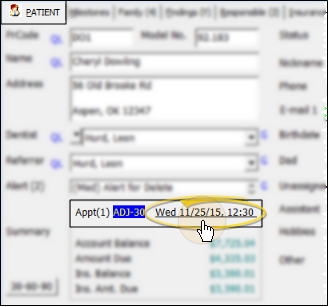
-
 View Day or Week - Choose to view a single day or a week from the Grid Schedulertoolbar.
View Day or Week - Choose to view a single day or a week from the Grid Schedulertoolbar.

 Day View - This viewing mode shows you a single scheduling day.
Day View - This viewing mode shows you a single scheduling day.
 Week View - This viewing mode shows a 7-day schedule for the days surrounding the
date selected in the Grid Scheduler calendar. Use the scroll bar at the bottom of the schedule to view additional dates. All appointment activities and actions are available in this view.
Week View - This viewing mode shows a 7-day schedule for the days surrounding the
date selected in the Grid Scheduler calendar. Use the scroll bar at the bottom of the schedule to view additional dates. All appointment activities and actions are available in this view.