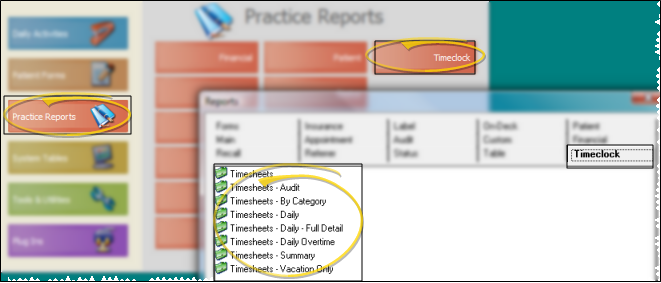Timesheet Reports
Timesheets ; Timesheets - Audit; Timesheets - By Category; Timesheets - Daily; Timesheets - Daily - Full Detail; Timesheets - Daily Overtime; Timesheets - Summary; Timesheets - Vacation Only
Run a Timesheet report to obtain the details about when employees clocked in and out, as well as the total hours worked, for any range of dates. All
timesheet reports include all employees.
-
 Open the Report - Select Practice Reports from the ViewPoint main menu. Then from the then from the Timeclock section, select Timesheets report you want to run. You can double-click the report name, or select the report and click Ok at the bottom of the window to continue.
Open the Report - Select Practice Reports from the ViewPoint main menu. Then from the then from the Timeclock section, select Timesheets report you want to run. You can double-click the report name, or select the report and click Ok at the bottom of the window to continue.
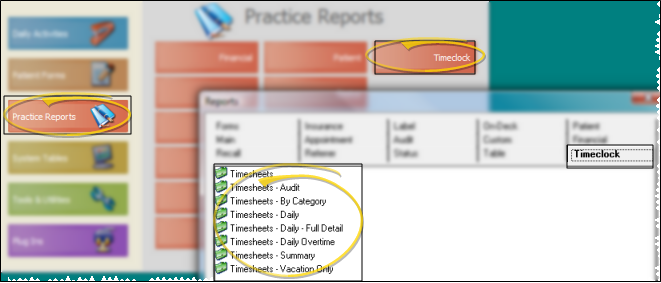
Timesheets - This report includes all timestamps for all employees, as well as the hours worked per employee for your date range. This report does not include a page break between employees.
Timesheets - Audit - This report shows each timestamp and the total hours worked,
along with the audit time, or
the date and time the time stamps were actually created or changed. If the time stamp differs from the audit time,
that data appears in red. The
data for each employee is printed on a separate page.
Timesheets - By Category - This report shows staff timestamps totaled by time
categories.
Timesheets - Daily - This report does not
show individual date stamps: It just shows the number of hours per day each employee worked.
Timesheets - Daily - Full Detail - This report is similar to the Timesheets report because it shows each timestamp, as well
as the number of hours worked per day and the total number of hours worked.
However, this report includes a page break between employees.
Timesheets - Daily Overtime - This report breaks out overtime hours on a daily basis,
instead of over
40 hours for the entire week, as required in some states. Overtime is started at the 8 hour mark each day.
Timesheets - Summary - This report lists each employee and the total number of hours worked during the date range you specified. It does not include individual timestamps or hours worked per day.
TImesheets - Vacation Only - This report lists vacation hours taken by staff during any range of dates. It does not include timestamps for any regular work hours.
-
First Date / Last Date - Choose the range of dates to include on this report, or select a single date for both the First Date and Last Date fields to run the report for an individual date. You can type a date in the field, click the up / down buttons to advance the current field, or use the drop down button to select a date from a calendar. In addition, you can click the [ T ] button to select today, the [+W] button to advance the date by one week, or the [+M] button to advance one month. Also, pressing Shift or Control while you click one of the date buttons takes you backwards one week or one month instead.The date appears just under the report title; if you select a date that is not today, this date will be different from the run date that appears in the report header.
-
Output Options - After selecting the report settings, click Ok to continue to your output choices. See "Manage Record Selection & Output" for details.
Time Calculations - Timeclock reports calculate the amount
of time as of now if an employee is still clocked in when the report is
generated. However, if an employee clocked in on a previous day, and the date range cuts off
before the clock-out date, the time is calculated as of midnight of the
last day of the date range.