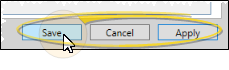Patient Reward Prize Table
Use the Prizes tab of the Patient Rewards Setup table to create a list of the prizes your patients can earn through your Patient Reward system. Each prize type includes a name, the number of points required to redeem the prize, the number you currently have on hand, and optionally an image of the reward. The History portion of the window lists the details about when each type of prize was given out. Patients will be able to browse and redeem prizes from your Patent Sign In station.
You can open this feature in multiple ways: Use the method that's most convenient for you.
ViewPoint shortcut menu - Select Setup from the Patient Rewards shortcut menu and select the Prizes tab. (Or, press Alt+P on your keyboard to open the Patient Rewards menu options.)
ViewPoint main menu - Select System Tables from the Tables section of your ViewPoint main menu, and choose the Patient Rewards Setup table. Then open the Prizes tab.
Select Existing Prized - Your list of existing prizes appears at the left. Click the prize to work with, then review and edit the details at the right. Active prizes appear at the top of the list, while inactive prizes are listed at the bottom.
Create New Prize - Click  to add a prize record. Then enter the prize name and other details, described below.
to add a prize record. Then enter the prize name and other details, described below.
Cannot Delete Prizes - Once you create a record, you cannot delete it. You can, however, flag it Inactive. Records you flag as Inactive are not available for general use, but they remain in your system for reporting and other data collection needs. In addition, you can toggle records back to Active whenever needed.
Name - Enter a description of the prize. The name appears in the Prize Selector that patients see when they are browsing for prizes.
Description - Enter a detailed description of the prize. This description appears in the tooltip when this prize is highlighted in the Prize Selector.
Point Value - Enter the default number of points a patient must redeem to obtain this prize. (You can enter a different point value when an individual patient chooses this prize, if needed.)
Enable Inventory Tracking - Enable this option if you want the Patient Rewards system to automatically decrease the number of prizes in your inventory whenever this prize is processed for a patient. If this option is disabled, you must track inventory of this prize manually. You might disable this option, for example, for gift cards and other items that don't require in-office inventory. This option must be enabled if you want to omit it from the Prize Selector when it is out of stock (when the inventory is zero).
Quantity - Enter the number of this type of prize that you currently have in your inventory.
Manage Inventory - When prizes are redeemed for patient points, the Quantity field of that prize type can optionally be reduced automatically. However, when you re-stock your inventory, you need to manually open the Prizes table and update the Quantity field. In addition, when a prize is no longer available, be sure to flag that prize type as Inactive so that patients do not try to redeem points for it.
Pending Requests - This field indicates the number of pending patient requests for this prize, to help you decide whether re-stocking the item is necessary.
Info. Fields - Use the two internal Info. Fields to track additional information about the prize, such as where you purchase the items, or how much they cost. This information does not appear on the Prize Selector.
Inactive / Active Toggle - Once you create a record, you cannot delete it. You can, however, flag it Inactive. Records you flag as Inactive are not available for general use, but they remain in your system for reporting and other data collection needs. In addition, you can toggle records back to Active whenever needed. Any prizes that have already been redeemed will remain in your patient records. Your prize list shows active records at the top, and inactive records below.
Image - (Optional.) Drag a picture of the prize onto the photo box, or click the box to browse for a picture file you have stored on your computer. This image appears in the Prize Selector that patients see when they are browsing for prizes.
The History portion of the Prizes table shows you a summary of when each prize type was redeemed. The history includes the date the prize was redeemed, the operator that processed the redemption, the number of points used, and name and ID code of the patient that earned the prize. You can view a more detailed history in the Patient Rewards Prize Tracking window.
Click Save at the bottom of the window to save the changes you have made and exit the editing window. You can also click Apply to save your changes but keep the window option, or click Cancel to close the editing window without saving any new changes.