Patient Notepad
Use the notepad to type free-form notes. You can categorize your notes
How to Get Here
![]() Open Patient Notepad - You can open this feature in multiple ways: Use the method that's most convenient for you. When the notepad is empty, the icon is red; when the notepad has existing text, the icon is blue.
Open Patient Notepad - You can open this feature in multiple ways: Use the method that's most convenient for you. When the notepad is empty, the icon is red; when the notepad has existing text, the icon is blue.
Use This Feature
![]() View Notes - Click a tab at the bottom
of the notepad window to choose which page to work with. If a tab
contains text, a plus sign (+) appears
beside the tab caption. (See "Set Up Notepad Tab Captions" for details about naming the pages.)
View Notes - Click a tab at the bottom
of the notepad window to choose which page to work with. If a tab
contains text, a plus sign (+) appears
beside the tab caption. (See "Set Up Notepad Tab Captions" for details about naming the pages.)
![]() Add & Edit Notes - Type your note in the notepad text box. You can use the notepad toolbar, right-click menu, and standard word processing keyboard shortcuts to complete your note, emphasize text, and add the current date and user initials. In
addition to regular text, you can type or paste a URL (Internet
hyperlink) into the field. Then, simply double-click the link to open that web page. (An active Internet connection is required for this feature to work.)
Add & Edit Notes - Type your note in the notepad text box. You can use the notepad toolbar, right-click menu, and standard word processing keyboard shortcuts to complete your note, emphasize text, and add the current date and user initials. In
addition to regular text, you can type or paste a URL (Internet
hyperlink) into the field. Then, simply double-click the link to open that web page. (An active Internet connection is required for this feature to work.)
![]() Resize the Window - Hover your cursor at a corner of
the window, then click and drag to the desired size. ViewPoint remembers you preferred size, even after you exit and
re-enter.
Resize the Window - Hover your cursor at a corner of
the window, then click and drag to the desired size. ViewPoint remembers you preferred size, even after you exit and
re-enter.
Print - Click  Print from the notepad toolbar (or press Ctrl+P on your keyboard) to send the contents of the currently active notepad tab to any printer available to your workstation.
Print from the notepad toolbar (or press Ctrl+P on your keyboard) to send the contents of the currently active notepad tab to any printer available to your workstation.
Save and Exit - When you close the notepad window with either the  Exit icon on the notepad toolbar, or the
Exit icon on the notepad toolbar, or the  in the upper-right corner of the window, all your changes are saved immediately.
in the upper-right corner of the window, all your changes are saved immediately.
Overwrite Prevention - Because multiple users can access an individual record simultaneously, ViewPoint verifies that no one else has changed the notepad text you've been working on before you are allowed to save it. If the notepad has been edited by another user, you are given the option of reviewing and accepting the updated notes (overwriting your own changes), or rejecting the changes, and saving your own changes. If the conflict cannot be resolved, the original and changed text are both stored in a text file (NOTES.TXT) that you can find in your ViewPoint system directory.
Patient History Notes - You enter notes onto this tab of a patient's notepad differently than any other notepad tab. Click the Pat. Hist. Notes tab of a patient's notepad, then right-click to insert or delete a note from this page. The notes that appear on the Pat. Hist. Notes tab appear on the Complete Patient History form, and optionally the patient's Treatment Chart. You can add and review unique notes about a patient from the Treatment Chart, the Notepad, and the Complete Patient History form.
More Information
Notepad Captions - Use the Tab Caption editor to name the tabs of your ViewPoint notepads so that you can categorize the types of notes you take. All patient, dentist, referrer, professional and insurance notepads share the same captions. See "Set Up Notepad Tab Captions" for details.
Changes are Permanent - As soon as you exit the notepad, all changes are permanently saved: You cannot reload old notes that you have modified or removed.
Converted Notes - If you converted to ViewPoint from another orthodontic practice management system, certain information from your original patient records such as additional comments and history comments may have been converted to your patient notepads automatically.
Notepad Subgroups - Use the
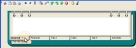
 Notepad. If a patient record is already active, that patient's information will be loaded automatically. Otherwise, you use Fast Find (either typing information or swiping a registered reward card) to search for the patient to work with.
Notepad. If a patient record is already active, that patient's information will be loaded automatically. Otherwise, you use Fast Find (either typing information or swiping a registered reward card) to search for the patient to work with.

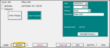

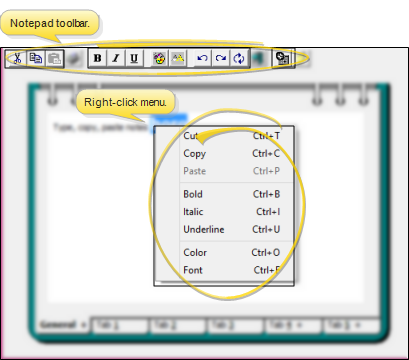
 Date Stamp on the notepad toolbar (or press F2 on your keyboard) to insert the current date and user's initials at the cursor location.
Date Stamp on the notepad toolbar (or press F2 on your keyboard) to insert the current date and user's initials at the cursor location. Cut,
Cut,  Copy, and
Copy, and  Paste notepad text You can also right-click to access a basic text editing menu, or use standard
Paste notepad text You can also right-click to access a basic text editing menu, or use standard  Color, and
Color, and  Font properties of your text. If you change the text font, be sure you select a font that is available to everyone in your network, or the text may not display correctly on some workstations.
Font properties of your text. If you change the text font, be sure you select a font that is available to everyone in your network, or the text may not display correctly on some workstations. Undo /
Undo /  Redo icons on the notepad toolbar (Or press Ctrl+Z / Ctrl+Y respectively) to erase the most recently completed editing action, or reverse the most recent Undo action.
Redo icons on the notepad toolbar (Or press Ctrl+Z / Ctrl+Y respectively) to erase the most recently completed editing action, or reverse the most recent Undo action. Reload icon on the notepad toolbar to discard any changes you have made since entering the notepad. You must confirm your action before continuing: Once you reload the original text, the action cannot be undone.
Reload icon on the notepad toolbar to discard any changes you have made since entering the notepad. You must confirm your action before continuing: Once you reload the original text, the action cannot be undone.
