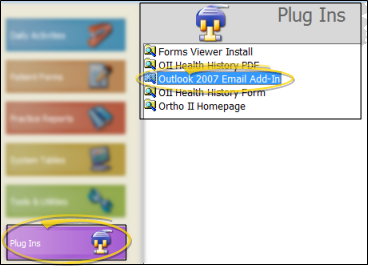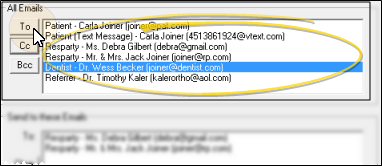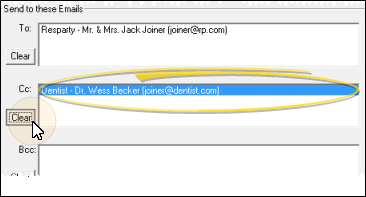Email via Outlook Add-In
Use the Email Via Outlook add-in to locate a patient, and send a message to one or more of the email addresses associated with the patient folder, including the patient, responsible party, dentist, referrer, insurance company, and other professional email addresses. You can include patient images and correspondence history items as attachments to these email messages. This option requires Outlook 2007 or greater, and a special ViewPoint plug-in.
Get Started
Outlook 2007 or Greater Required - The Email Via Outlook add-in requires Microsoft Outlook 2007 or greater. If you have an older version of Outlook, you cannot use the add-in, but you can still send emails by double-clicking addresses wherever they appear in ViewPoint, and by using the mail merge email output. See "Email Merge Letters" for details.
![]() Install Outlook 2007 EMail Add-In - Go to the Plug Ins section of the ViewPoint main menu and select Outlook 2007 EMail Add-In. Follow the download and installation prompts. You must complete the installation on each workstation that you want to have this feature. An active Internet connection is required for this feature to work.
Install Outlook 2007 EMail Add-In - Go to the Plug Ins section of the ViewPoint main menu and select Outlook 2007 EMail Add-In. Follow the download and installation prompts. You must complete the installation on each workstation that you want to have this feature. An active Internet connection is required for this feature to work.
Use This Feature
-
 Open Email Via Outlook Window - ViewPoint toolbar >
Open Email Via Outlook Window - ViewPoint toolbar >  Email via Outlook. If a patient record is already active, that patient's information will be loaded automatically. Otherwise, you use Fast Find (either typing information or swiping a registered reward card) to search for the patient to work with.
Email via Outlook. If a patient record is already active, that patient's information will be loaded automatically. Otherwise, you use Fast Find (either typing information or swiping a registered reward card) to search for the patient to work with.
-
 Choose Email Addresses - All email addresses associated with the selected patient are listed in the All Emails section of the window, including address for the patient, responsible
parties, dentist, consulting professionals, and insurance companies. Click an address, then click To, CC, or Bcc to add that address to the appropriate recipient area.
Choose Email Addresses - All email addresses associated with the selected patient are listed in the All Emails section of the window, including address for the patient, responsible
parties, dentist, consulting professionals, and insurance companies. Click an address, then click To, CC, or Bcc to add that address to the appropriate recipient area. -
 Review Recipients - The addresses you choose are listed in their respective recipient area of the Send to These Emails section of the window. If you want to remove an address, first click the address, then click Clear.
Review Recipients - The addresses you choose are listed in their respective recipient area of the Send to These Emails section of the window. If you want to remove an address, first click the address, then click Clear. -
 Add Images & Correspondence History Items - (Optional.) Click Add Image or Add Corr History to add one or more of these items from the patient folder as attachments to the email. Each item you attach is listed at the right side of the window. If you click Clear Images, all images and correspondence history documents are removed from the email.
Add Images & Correspondence History Items - (Optional.) Click Add Image or Add Corr History to add one or more of these items from the patient folder as attachments to the email. Each item you attach is listed at the right side of the window. If you click Clear Images, all images and correspondence history documents are removed from the email. -
Enter Subject & Message - Click Ok to continue, then enter the subject and message text of the email. You could also individually remove image and correspondence history attachments at this point, if needed.
-
Send Message - Click Send to complete the process. The email message is added to the patient's correspondence history. (Note that even if you send the message to a dentist's address, the message appears on the patient's correspondence history.)
More Information
Double-Click to Send Quick Email - You can double-click an email address anywhere in ViewPoint (such as the Patient tab of the patient folder, dentist table, or insurance company table) to open your email editor and send a message to that recipient. This feature does not require mail merge or the Email via Outlook add-in. These messages are not recorded in any ViewPoint correspondence history.