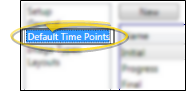Default Time Points Options
Use the Default Timepoints editor to create, edit, and order the descriptions to use with your Edge Imaging system. Although you always have the option of creating additional timepoints when importing images, we recommend reviewing the list and deciding ahead of time what descriptions you want to use, and entering them into the Default Timepoints editor. This will help maintain consistency,
and provide for effectively using patient images in your mail merge documents.
Edge Imaging Systems Only - This article describes a feature of Edge Imaging for ViewPoint: If you use VP Imaging instead, it does not apply to you. See "Time Point
Names Table" for details about a similar VP Imaging feature.
From the File ribbon bar, choose Edge Imaging Options. Then select Default Time Points.
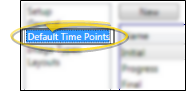
You can add, delete, rename, and reorder the time points in your list. These settings are system-wide: Any changes you make to these settings are immediately applied to all machines and users in your system.
Add a New Time Point - Click New. Select New Time Point in the Name column and type a descriptive name. Assign the order you want this time point to appear in relation to all other time points.
Edit Time Point Name - Click in the Name column of the time point you want to change and type the correct information. Existing patient images retain the original time point name: New images will use your new name.
Reorder Time Points - Click in the Order column to re-define the order the time points appear in Edge Imaging.
Delete Time point - Select the time point you wish to delete. Click Delete. Existing patient images assigned to this time point are not affected: However, you will no longer be able to choose this time point for new images.
Click Ok at the bottom of the window to save your changes.